今回は「Adobe Photoshop Lightroom Classic CC」の初期設定のつづきとして「環境設定」について図解します。
初心者向け図解「Lightroom Classic」の環境設定
1.Adobe Photoshop Lightroom Classic CC の環境設定方法とおすすめ設定
1)環境設定の場所
「環境設定」には、上部ファイルメニューの、「編集」>「環境設定」より移動できます。Lightroom Classicの利用環境の設定を変更することができます。
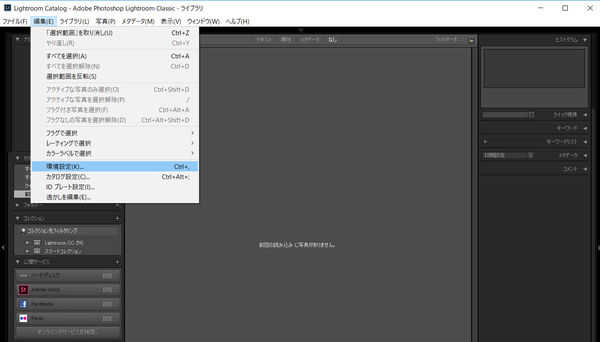
下記の環境設定のパネルが表示されます。
まずは、「一般」のタブについてみていくことにします。
2)「一般」タブ
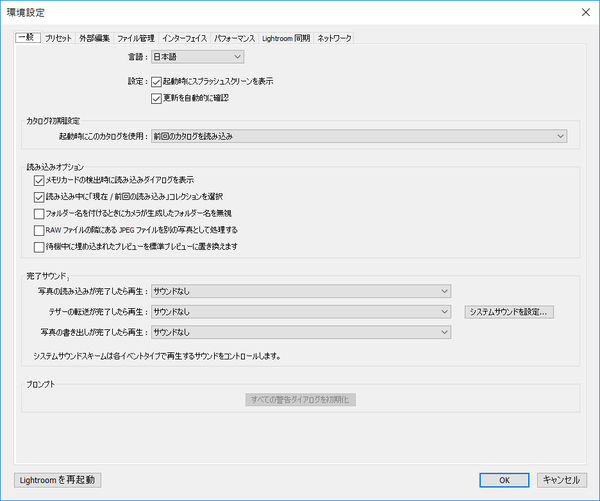
日本人なので言語は日本語一択でしょうけど、その下の「カタログ初期設定」については、変更する可能性があると思います。
3)「一般:カタログ初期設定」
Lightroomを起ち上げた時に開かれる「カタログ」(写真の一覧を管理しているアルバム的なもの)を選択できます。
私は前回と同じものを開いてほしいので「前回のカタログを読み込み」を選択しています。特定のカタログを読み込みたいときは、こちらで選択できます。また、「Lightroomの起動時にダイアログを表示」に設定することで、起動時にダイアログでどのカタログを読み込むのかを選択できるようにすることもできます。
4)「一般:読み込みオプション」
読み込みオプションでは、「RAWファイルの隣にあるJPEGファイルを別の写真として処理する」については、利用することもあるかもしれません。
通常の設定では、RAWファイルの隣にある同名のJPEGファイルは、同じ写真とみなされて表示されませんが、こちらにチェックを入れることで、別の写真として処理できるようになります。
写真は加工保存を繰り返すほど劣化していくのであまりお勧めではありませんが、既に処理されたJpegファイルに追加処理を施したい場合などに利用することになります。
5)「一般:完了サウンド」
完了時などに音で知らせることができるようになります。
私は、特に音を気にしたことが無いので、設定したことはありませんが、必要だと感じたら設定して試してみると良いと思います。
次は「プリセット」タブの内容についてみてみましょう。
6)「プリセット」タブ
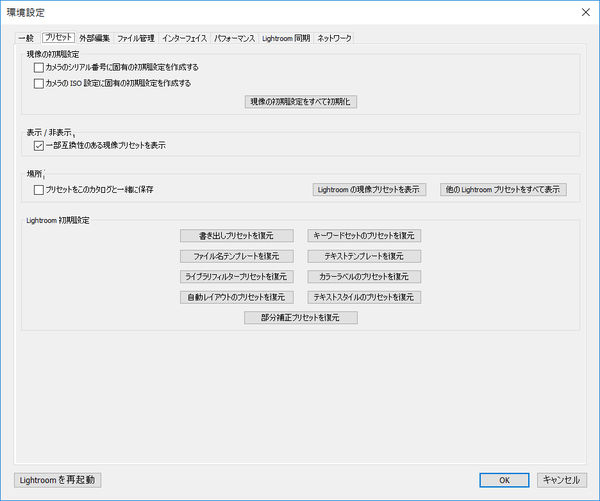
こちらについては、私は初期設定のままで利用しています
次は「外部編集」のタブについてみてみます。
7)「外部編集」タブ
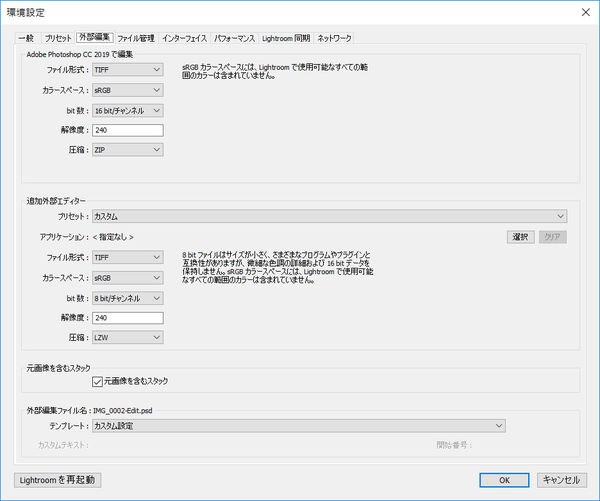
こちらでは、Lightroomの外部で編集を行うソフトとの連携条件を設定することができます。
8)「外部編集:Adobe Photoshop CC 2019 で編集」
画像加工ソフトのPhotoshopとの連携条件を設定します。初期設定では、一番画像プロファイル的に劣化が少ない設定である、「ProPhotoRGB」が設定されています。しかし少し注意が必要です。Webで画像を使う場合は、sRGBが基本です。そのため、Photoshopで加工後に、プロファイルを変換しての画像保存が必要になります。私はWeb中心での活動で、また、カラー調整に関しては、Lightroomの方で完結してから、Photoshopで加工する流れで処理をしているので、ProPhotoRGBだと後作業が増えて面倒なので、sRGBで渡すように設定変更しています。
次に「インターフェイス」タブを見てみましょう。
9)「インターフェイス」タブ
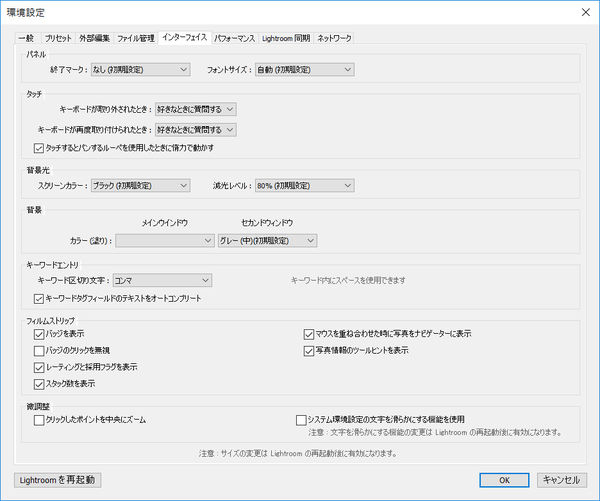
こちらでは、画面インターフェイスの表示の変更が行えます。私は特に初期設定で不便を感じていないので変更していません。オリジナルな配色に変えたい人や、アイコンや文字が小さすぎると感じる方は、変更して試してみると良いでしょう。
次に「パフォーマンス」タブを見てみましょう。
10)「パフォーマンス」タブ
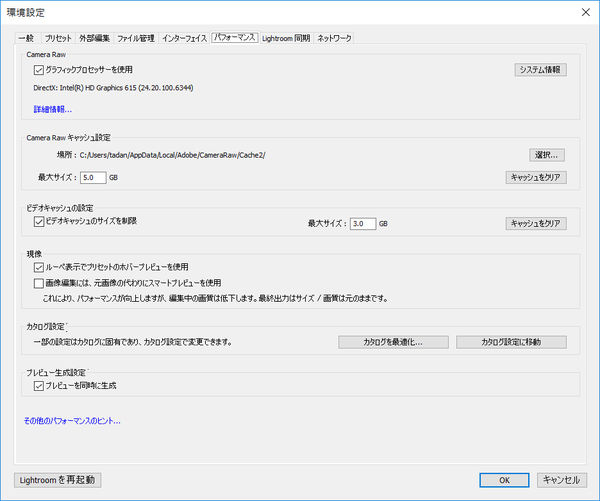
こちらでは、 グラフィックプロセッサーの設定や、キャッシュサイズの設定を行うことができます。通常はそのままで問題ないでしょう。
次に「Lightroom」タブを見てみましょう。
11)「Lightroom」タブ
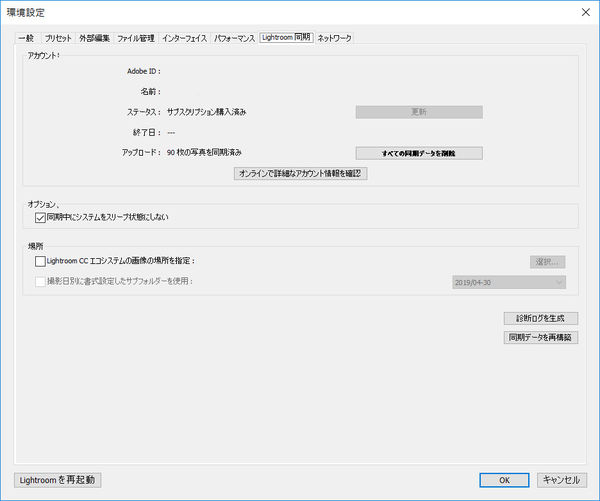
こちらでは、支払いの設定やアカウント情報の確認画面の呼び出しを行うことができます。契約済みの私はサブスクリプション購入済みと表示されます。

初心者の方が、環境設定でチェックした方が良いと思われる部分は以上でしょうか。環境設定を変更してより便利にLightroomを使いましょう。
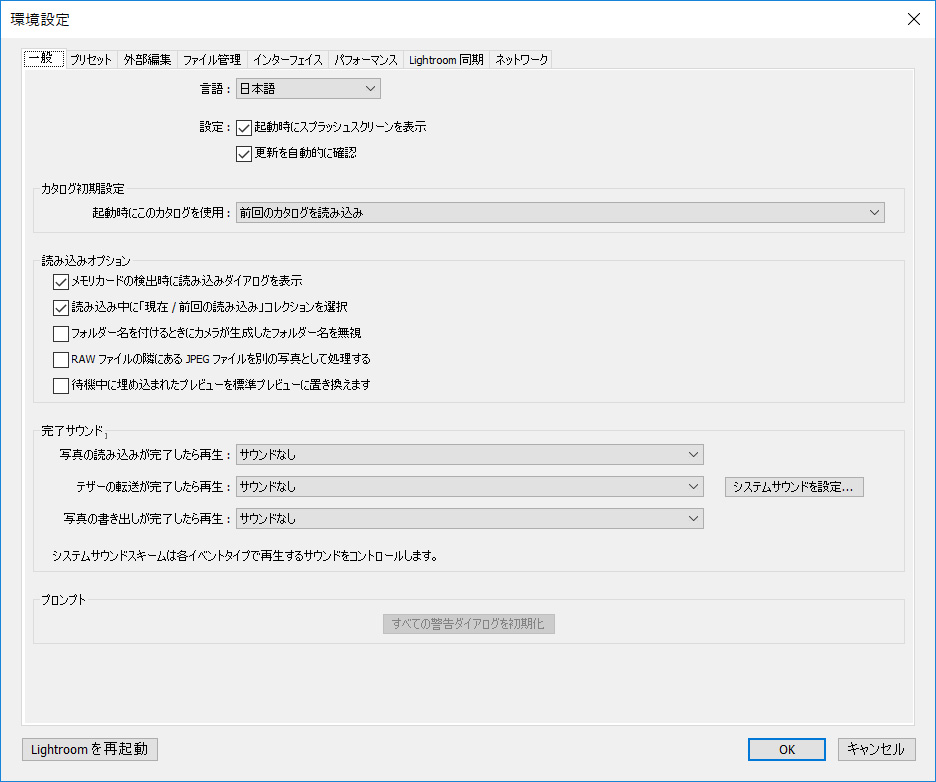

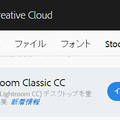
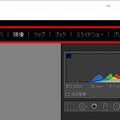
コメント