今回は「Adobe Photoshop Lightroom CC」のカタログに写真を読み込む方法について図解します。
Lightroom Classicのカタログに写真を読み込む方法について
1.ハードディスクからの読み込み
1)読み込みの方法
①ライブラリ画面で左枠下方の「読み込み」ボタンをクリックします。
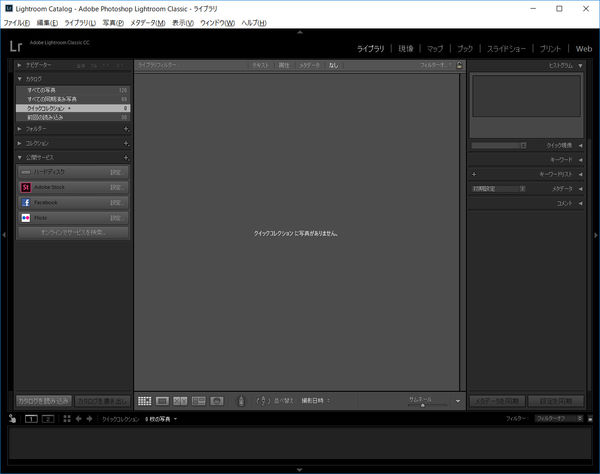
②下記のパネルが開くので、左枠でカタログに追加したい写真が保存されている場所(メモリカード、HDD、ネット)を選択します。
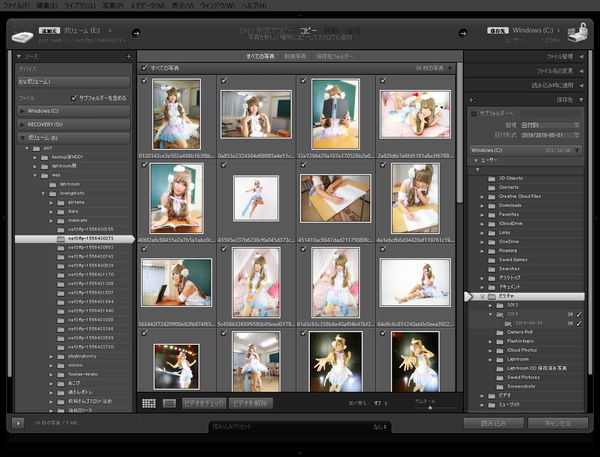
③選んだ場所に保存されている写真の一覧が表示されるので、カタログに読み込みたい写真のチェックボックスにチェックを入れて選択します。「全てをチェック」「全てを解除」「並べ替え」「すてべの写真・新規写真」などの切り替え機能を利用することで、写真を選択しやすくなりますので、積極的に利用しましょう。
④画面上部の「DNG形式でコピー・コピー・移動・追加」で、カタログへ読み込む際に、ファイルを移動するのか、コピーするのかどうかを選択します。 それぞれ、機能は下記になります。 元ファイルの位置がメモリカードの場合は、「移動」と「追加」は選択することができません。
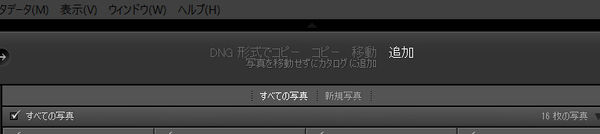
2)コピー:
写真ファイルをメモリカード等から、ハードディスク上の決めた場所にコピーしたうえで、カタログに読み込みます。読み込み元のメモリカードに元の写真は残ります。コピーされた写真ファイルが新たに増えます。
3)移動:
写真ファイルをハードディスク上などの、決めた場所に移動したうえで、カタログに読み込みます。読み込み元のメモリカード等から写真ファイルが移動されます。写真ファイルは増えません。
4)追加:
写真ファイルを移動もコピーもせず、カタログに読み込みます。ハードディスク上などの、すでに決まった写真の保存場所にファイルがあるときに利用します。ファイルの場所は変わらず、元のファイルの場所で現像をすることになります。
5)DNG形式でコピー:
こちらは、移動方法としては、コピーの場合と同じですが、コピーする際にDNGファイル形式に変換をします。RAWデータで撮影された写真の場合、そのファイルは実はカメラメーカーごとにまちまちです。それを統一規格であるDNG形式に変換します。
⑤「DNG形式でコピー・コピー・移動」の場合は、どこにコピー(移動)するのかを選択する画面が、右枠に表示されるので、場所を選択します。初期設定では、「ピクチャ」フォルダに、日付のフォルダを作成して保存されるようになっています。変更したい場合は、任意での変更も左枠にて可能となっています。
⑥右枠下方の「読み込み」ボタンをクリックすると、写真がカタログに読み込まれて利用できるようになります。
2.メモリカードからの読み込み
SDカード等のメモリカードをパソコンにつないでいると、ライブラリの「読み込み」ボタンを押したときの保存元場所が、まずはそのメモリカードの場所になります。
使い方としては、ハードディスクからの読み込みの場合と同じです。ただし、メモリカードからの読み込みでは、「コピー」と「DNG形式でコピー」の2つしか選択できなくなります。Lightroomでは特別な操作を行わないと、メモリカード上の写真ファイルを編集するということができません。もしメモリカードの写真をそのまま加工したい場合は、一旦、ハードディスク上に移し写真を加工したうえで、また移動するという使い方になります。
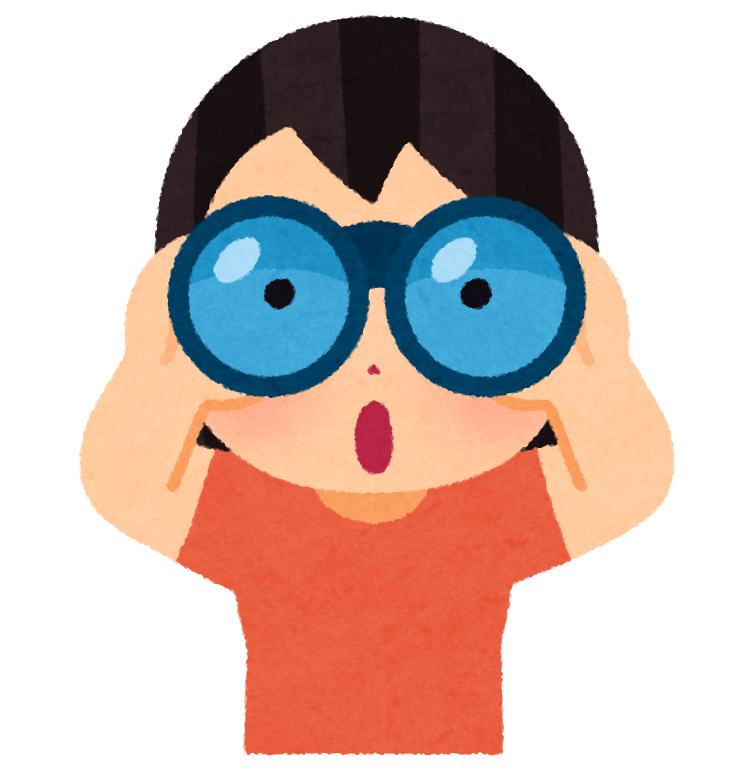
Lightroom Classic CC は取り込んだ写真を高速に参照できるようになっています。写真の検索・選別の際も、その速さが力を発揮してくれます。分類整理の方法も併せてごらんください。
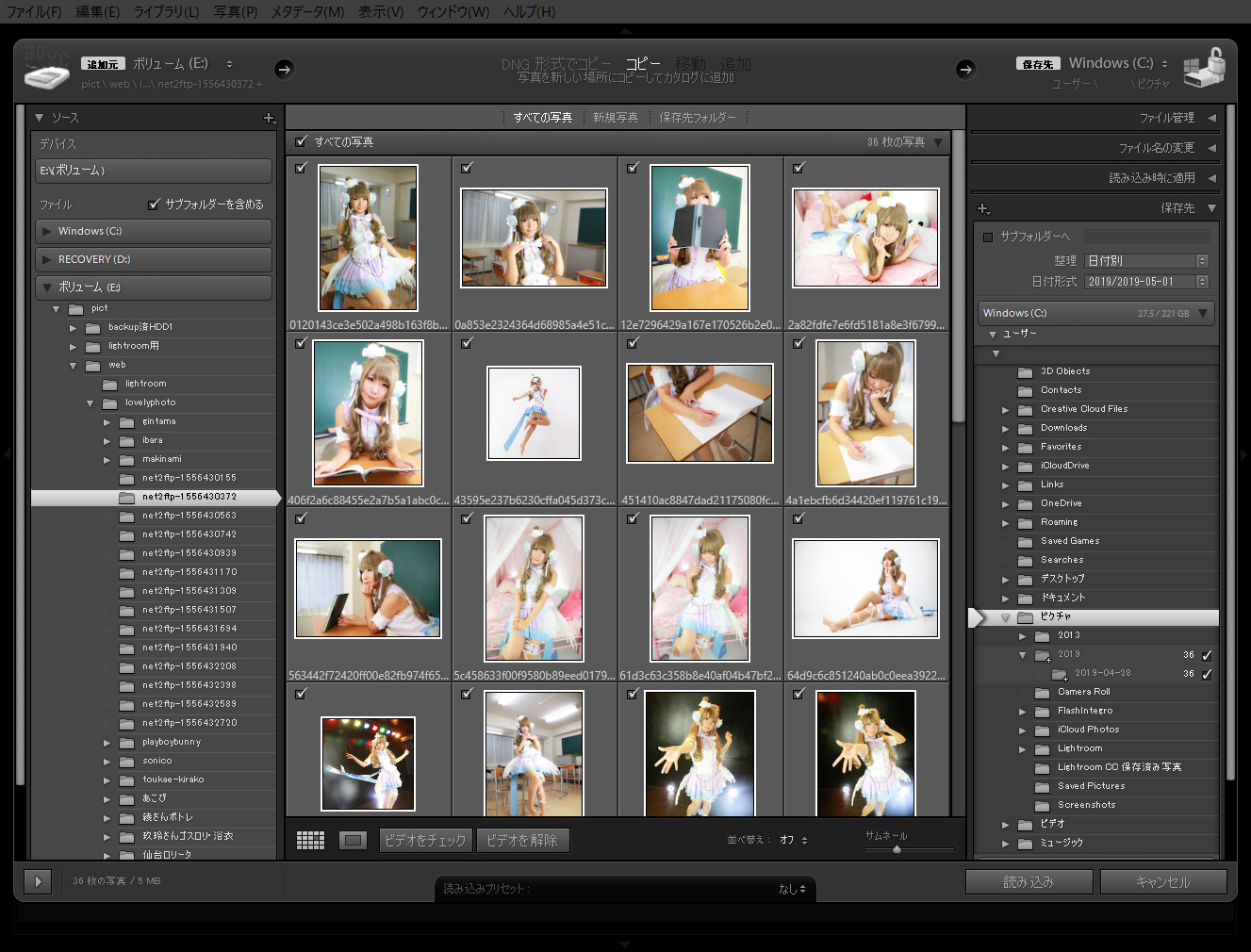
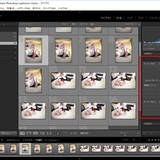

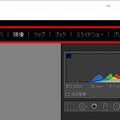
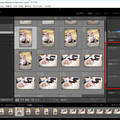
コメント
[…] について解説します。 調整して現像するためには、写真をLightroom Classicに読み込むことが必要です。まだな方は先に「Lightroomのカタログに写真を読み込む方法について」をご覧ください。 […]