今回は「Adobe Photoshop Lightroom Classic CC」で人物写真の色(カラー)を調整する方法の内、「HSL/カラー」パネルでの調整方法について解説することにします。現像モジュールを利用することにします。
Lightroom Classic CCでコスプレ写真の色を調整する方法③【HSL/カラー】
1.HSL/カラー パネル
Lightroom Classicにおける「HSL/カラー」パネルは、下記になります。
1)HSLモード(すべて表示)
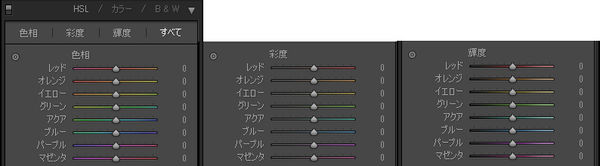
2)カラーモード(すべて表示)
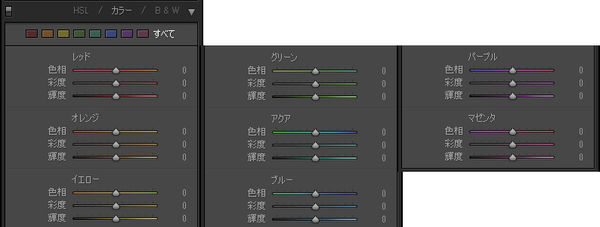
HSLモードでの利用も、カラーモードでの利用もどちらでも、写真の色の調整ができます。その利用方法が違うだけで、最終的な結果については同じです。また、どちらかで変更を行うと、その変更がもう一方にも反映されます。並べ方が違うだけで同じものです。使いやすいと感じる方を用いると良いでしょう。
2.HSL/カラーパネルを利用したカラー調整方法
今回はHSLモードで利用して機能をみていくことにします。
この機能では、8系統の色のぞれぞれに対して、別個に「色相」「彩度」「輝度」が調整できます。特定の色領域だけ、別の色に変えたり(色相)、別の鮮やかさに変えたり(彩度)、別の明るさにしたり(輝度)できます。試してみましょう。
今回はこの元画像を利用して変化をみてみることにします。
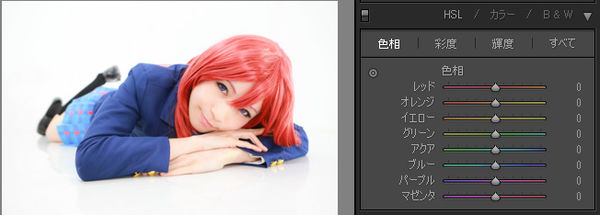
1)「色相」スライダーによる変化
今回の写真では、制服部分の青の領域が多いので、そこを変化させてみましょう。「ブルー」領域のスライダーで、色相をそれぞれいっぱいまで変化させてみます。
①「色相」-100
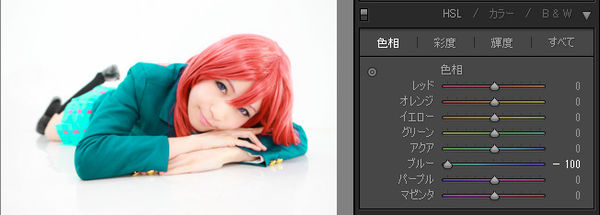
ブルーのスライダーをマイナスいっぱいに変化させると、特に制服部分の色が緑に変化しました。
②「色相」+100
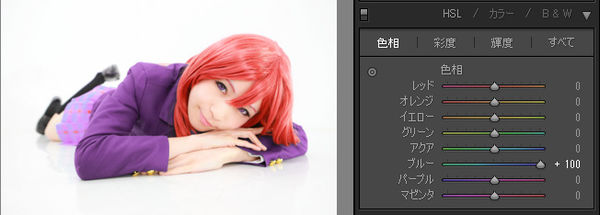
逆にプラスにいっぱいだと、紫に変化しました。変化しているのは主に制服部分だけ。ブルー系統の色がついていた部分だけが変化しているのがわかると思います。
このようにHSL/カラーのパネルを用いると、特定の色領域だけを変化させることができます。
2)「彩度」スライダーによる変化
彩度は、基本補正パネルでの彩度と同じように、色の鮮やかさを変化させます。彩度補正をHSL/カラーパネルで行うと、特定の色系統だけの鮮やかさを変化させられます。色相の時と同様に、ブルー系統の変化をみてみましょう。
①「彩度」-100

ブルーのスライダーをマイナスいっぱいに変化させると、特に制服の鮮やかさが低くなり、モノクロ(白黒)に近くなりました。
②「彩度」+100

逆にプラスにいっぱいだと、鮮やかな原色に近い青に変化しました。スライダーをいっぱいまで移動しても、完全に色が無くならないのは、別の系統の色も混ざっているからでしょう。
3)「輝度」スライダーによる変化
輝度スライダーは、特定の系統の色の明るさを変化させます。今回も同様にブルー系統の色を変化させてみましょう。
①「輝度」-100

ブルーのスライダーをマイナスいっぱいに変化させると、特に制服の青が濃く暗い色となります。
②「輝度」+100

逆にプラスにいっぱいだと、明るく褪せた青に変化しました。特に青色系統の色の部分だけ、明るさが変化していることがわかると思います。
3.人物写真のHSL/カラーパネルの利用方法
上記ではわかりやすいように、ブルー系統での変化のみをみましたが、使い方は各色で同じです。人物写真への使い方としては、ホワイトバランスでは追い込み切れないときに、少し使うということ、あるいは特定の色を変化させたいときに使うということがあると思います。ぜひ各色系統の変化をリアルタイムに見ながら組み合わせて、理想の写真の色を作りあげてください。

ワンポイントアドバイス:特定の色だけ残した写真の作り方
HSL/カラーパネルでは、8系統の色それぞれをスライダーを用いて自由に変化させることで、好きな色に調整することができます。この機能を用いることで、特定の色系統だけ残した画像を作ることもできます。下記画像の設定とした場合は、肌と赤系統だけ残ります。Lightroomでは変更が即座に反映され、しかも非破壊的に何度もやり直しができるので、こういった画像の作成も非常にやりやすいので、ぜひいろいろ試してみてください。

今回の画像サンプルのモデルさんのお写真はこちらです。
雛輝さん コスプレ:西木野真姫【ラブライブ】」Lovely Photo Gallery


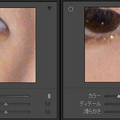

コメント