今回は「Adobe Photoshop Lightroom Classic CC」で人物写真の先鋭感(シャープ)とノイズを調整する方法について解説することにします。「ディテール」パネルを使うことになります。現像モジュールを利用することにします。
Lightroom Classic CC でポートレートのディテール:シャープとノイズを調整する方法
1.ディテールパネルとは?
写真の先鋭感(シャープネス)とノイズの調整には、下記のディテールパネルを使うことになります。ディテールとは細部のことですが、シャープネスやノイズといった写真の細部の調整ということで、ディテールなのでしょう。
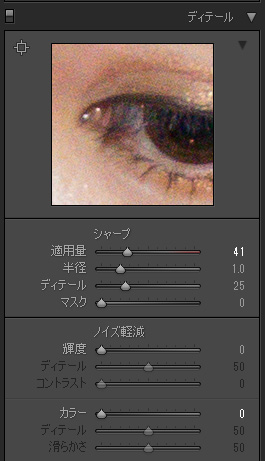
このディテールパネル上で、シャープとノイズを、それぞれスライダーにて調整します。
画像が表示されている部分は、選択部分の拡大表示になっています。選択するには下図の左上の□に十字が重なったようなアイコンをクリックすることで、カーソルを十字に変化させ、その状態で写真をクリックするとその場所が拡大となります。あるいは拡大表示部分のドラッグで移動できます。
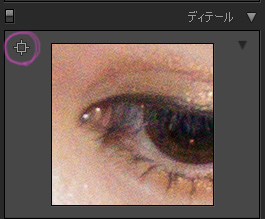
各スライダーによる画像の変化は、下記にて詳しくその動きを確認してみましょう。
2.先鋭感(シャープ)の調整
シャープは、エッジ(画像の明るさが鋭敏に不連続となる部分。切れ目。輪郭)部分を際立てることで、画質を先鋭にする機能です。
Lightroomでは、適用量、半径、ディテール、マスクの4つのスライダーにて、シャープにする範囲・適用量を調整できます。
人物写真にシャープをかける際には、適度に掛けるようにしましょう。効果が少しわかる程度を目指してください。効果が強すぎると、滑らかさが損なわれます。
4つのスライダーのそれぞれの効果は下記になります。
- 適用量:シャープの強さ
- 半径:エッジの幅。大きくすると縁取りがよりはっきり太くなります
- ディテール:エッジ強調の度合い。大きいほど輪郭がはっきりします
- マスク:シャープをかけるコントラスト範囲の調整。大きくするとコントラストの弱い部分にシャープがかからなくなります
人物写真へのシャープの適用方法で、おすすめな設定方法としては、
①一旦効果がもっとも強くかかる設定とする。
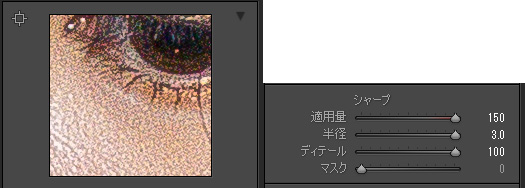
②マスクスライダーで、滑らかに残しておきたい部分を調整。今回は、まつげ部分などにはかかって、肌にはあまりかからない程度に設定。
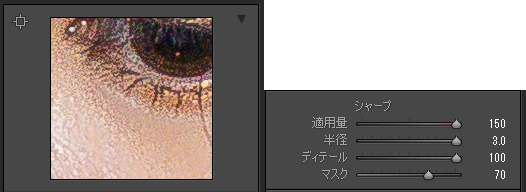
③ディテールを弱くする。効果がちょっとわかるかな程度のところへ。
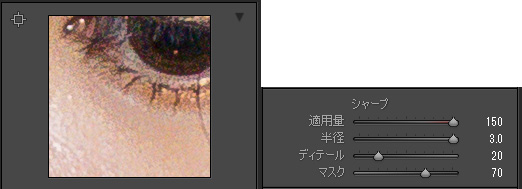
④半径を小さくする。効果がちょっとわかるかな程度のところへ。
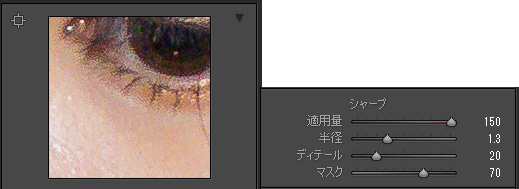
⑤適用量を好みなところへ調整して完了です。
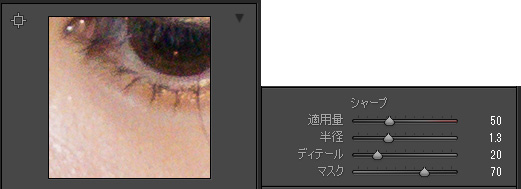
シャープの掛け過ぎは、画像があれてきますし、何より女性に肌が汚いって思われちゃいますよ。適度に適度にしましょう。
3.ノイズの調整
ノイズとは、雑音のことで。画像ノイズは、CCDの特性などいろいろな原因で発生し写真にのってきます。夜景など暗い場所での撮影時には、ISO感度が上がる関係で、特にノイズがのってきやすくなります。肌にノイズがのっていると滑らかさが損なわれてしまいます。特に女性写真の場合などは、つるっとした肌が好まれることが多いですからノイズの軽減を行いましょう。Lightroomのノイズ調整は、「輝度ノイズ」と「カラーノイズ」とで分けて行えるようになっています。
- 輝度ノイズ:ザラザラ感、粒状感のノイズ
- カラーノイズ:パワースペクトルが平坦でないノイズ。偽色。色付きノイズ
順番としては、(必要であれば)カラーノイズの調整後に、輝度ノイズの調整を行うと良いと思います。
1)カラーノイズの調整
カラーノイズの調整は、「カラー」のスライダーを中心に行います。RAW画像の現像時は標準で適用されています。そのままでも問題ないように思いますが、適用量を調整できます。Jpegの場合は設定されていませんので適度に調整しましょう。あまり強くかけすぎると、細部の微妙な色が消えてしまい、繊細な表現ができないので注意です。偽色ノイズが消えていると感じる最小値とするのが良いでしょう。ディテールと滑らかさで細部の描写を調整できます。
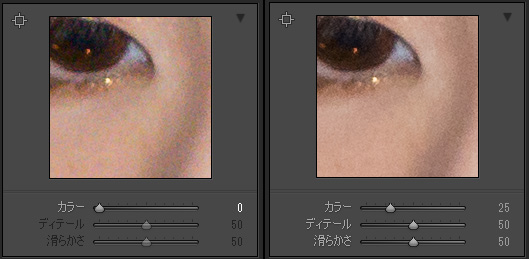
2)輝度ノイズの調整
輝度ノイズの調整は、「輝度」のスライダーを中心に行います。設定値を調整して、写真のザラザラ感を軽減します。滑らかに描写したい領域を見ながら、適度に調整しましょう。かけすぎると、ディテールが損なわれて、のっぺりとした描写になってしまうので、適度を心がけましょう。
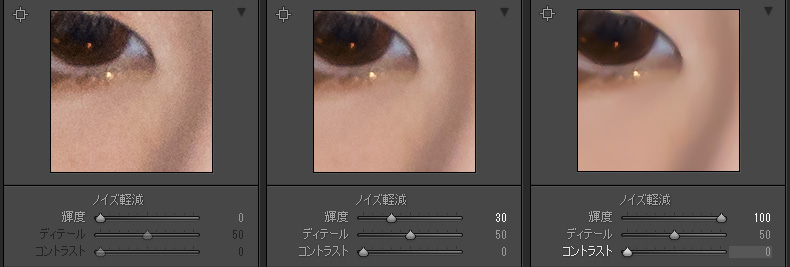
今回に関しては、30を適正と考えました。ディテールとコントラストのスライダーについては、輝度スライダーで適用量を調整後に、微調整を行う程度で使うと良いと思います。どちらの変化も細部の微調整的な変化です。
- ディテール:細部よりくっきりとさせたいときに利用します
- コントラスト:境界のコントラストが強くなります
今回はそのままの、ディテール50、コントラスト0で仕上げとしました。




コメント