今回は「Adobe Photoshop Lightroom Classic CC」でコスプレ写真の明瞭度を調整する方法について解説することにします。現像モジュールを利用することにします。
Lightroom Classicで写真の明瞭度(くっきり感)を調整する方法①
1.明瞭度とは?
まず、明瞭とは何か?について確認してみましょう。明瞭とは「はっきりしていること」です。その度合いが明瞭度ということになります。わかりにくかったら、音が明瞭であるかどうかをイメージしてもらえばよいと思います。音が明瞭と言われたときは、イメージしやすいですよね。音が明瞭は音がはっきりしているかどうかという感じでしょう。同様に写真が明瞭は、写真がはっきりくっきりしてることと考えていただければよいと思います。
Lightroomでの明瞭度調整は、基本補正パネルの「外観」にて行います。
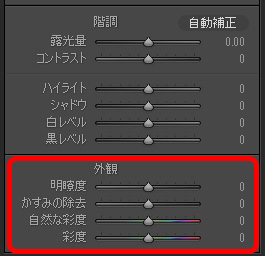
明瞭度のスライダーを変化させることでの写真への影響を下記でみていくことにしましょう。
ワンポイントアドバイス:各スライダー横の数値に直接入力
Lightroomは各スライダー横の数値表示部分をクリックすることで、直接数値入力することもできます。値を直接指定したいときはどうぞ。
2.明瞭度調整による写真の変化
では、実際に明瞭度スライダーを動かして、写真の変化をみてみることにしましょう。明瞭度を+方向に補正すると、コントラストを強くしてシャープをかけたように写真はよりくっきりしてきます。逆にーに補正するとにじんだように、ふんわりとしてきます。今回のサンプル写真では、カーテンや髪、肌の描写の変化に注目してみてみてください。
①明瞭度:±0(サンプル元)

②明瞭度:-100

③明瞭度:+100

どちらもやりすぎると、人物写真には非常に不自然な描写となります。ある意味面白い写真となりますが、基本的にはその写真に合わせた適切な調整を心掛けると良いと思います。
④明瞭度マイナス補正一覧:
「ー100、ー75、ー50、-25、±0」に補正

⑤明瞭度プラス補正一覧:
「±0、+25、+50、+75、+100」に補正

3.人物写真への明瞭度の使い方
人物写真にどの値が適切なのかは、撮った被写体、描きたいイメージでかわってくると思います。さらに、好みの問題な面もありますので、自分が一番好きな値とするのが良いでしょう。人物写真で、明瞭度をマイナス方向に調整すると、肌の荒れをぼんやりとさせられる効果が期待できます。ただ、全体ににじんだ描写となりますので、その辺りも考えたうえでちょうどよい値を探してみましょう。
ワンポイントアドバイス:明瞭度の乱用に注意?
人物写真の肌の修正が目的であれば、お手軽に写真全体の明瞭度を下げるというのはあまりお勧めではありません。やはり、丁寧にスポット修正ツールで消した後で、補正ブラシツールで一部調整を行うか、そもそも、Photoshopの修復ブラシツールなどを駆使して行う方が、仕上がりが自然でおすすめです。でも、明瞭度下げるのお手軽ですけどね。
今回のサンプル写真の場合は、あえて強めにマイナス調整してふんわりとにじんだソフトフォーカス風な描写とするのも面白いかもしれません。「明瞭度:-40」でふんわりとさせてみました。

photo by isoyan (ロリータ ファッション ふぃすさん)




コメント