今回は「Adobe Photoshop Lightroom Classic CC」で人物写真をトーンカーブを使って調整する方法について解説することにします。トーンカーブを使うことでも、明るさやコントラストといった諧調や、色について調整することができます。今回は現像モジュールを利用します。
人物写真をトーンカーブを使って調整する方法
1.トーンカーブとは?
まず、トーンカーブとは何か?について確認してみましょう。
トーンカーブとは、画像の明るさやコントラストといった諧調と、RGB(色の表現法。Red、Green、Blueの三つの原色)のそれぞれの信号を調整することで色の調整も可能なツールです。Lightroomにおけるトーンカーブのパネルは下記になります。
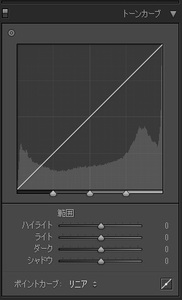
このパネルのグラフ上で、横軸は画像の入力(元の明るさ)で、縦軸は出力(変更後の明るさ)となります。初期状態では、入力と出力が同じなので45度に傾いた直線になります。この線をクリックすることでポイントを決めて、そのポイントの入力を上に移動(明るく)するか、下に移動(暗くする)かして、線を変形させることで、それぞれの輝度ポイントの階調を調整することになります。RGBの信号をまとめて調整することで、画像の明るさ、コントラスト等を調整し、R、G、Bの信号をそれぞれ別々に調整することで、色の調整が出来ます。
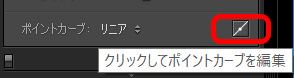
現在のバージョンのLightroom Classicでは範囲スライダー機能のパネルが標準となっているので、RGBそれぞれのチャンネルを調整するには、ポイントカーブの横にある上図の赤枠部分「クリックしてポイントカーブを編集」をクリックしパネルをポイントカーブ編集用に変化させ、下記のチャンネル「RGB」のところをクリックすることで、各信号だけに変更することができます。
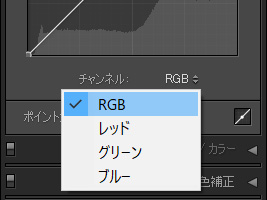
2.トーンカーブの調整方法①基本操作 範囲スライダーの操作
まずは、トーンカーブ調整の基本的な操作方法について、確認してみましょう。範囲スライダーパネル上でトーンカーブを変更し、明るさやコントラストの変化をみてみましょう。
変更方法ですが、トーンカーブ上にマウスをもっていくと、下図のようにグレーの範囲ができます。線をドラッグしてみてください。線がマウス操作に伴って移動しグラフに曲線ができ、それに伴って写真が変化することでしょう。
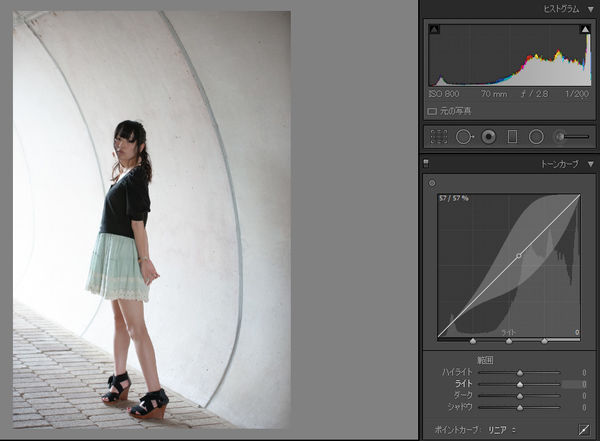
「ライト」の領域のトーンカーブを上に移動、つまり、トーンを明るい方向(プラス)に移動した例が下図になります。
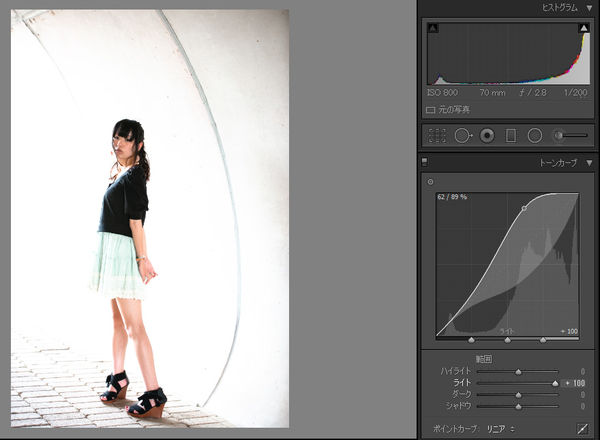
トーンカーブの移動とともに、ライトの領域(明るめの中間長領域)が、より明るく変化しているのがわかります。
範囲スライダー機能を働かせている状態でカーブを動かすと、「ハイライト、ライト、ダーク、シャドウ」のそれぞれの範囲内でトーンを変化させることが簡単にできます。トーンカーブではなく各スライダーを動かすことでも同様の補正を施すことが可能です。
3.トーンカーブの調整方法②基本操作 ポイントカーブの操作
次にトーンカーブのポイントカーブの基本的な使い方を説明します。下図の「クリックしてポイントカーブを編集」をクリックしてパネルを切り替えます。
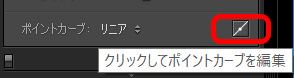
まずは、ポイントカーブ調整の基本的な操作方法について、確認してみましょう。RGBチャンネルを一度に変更し、明るさやコントラストの変化をみてみましょう。
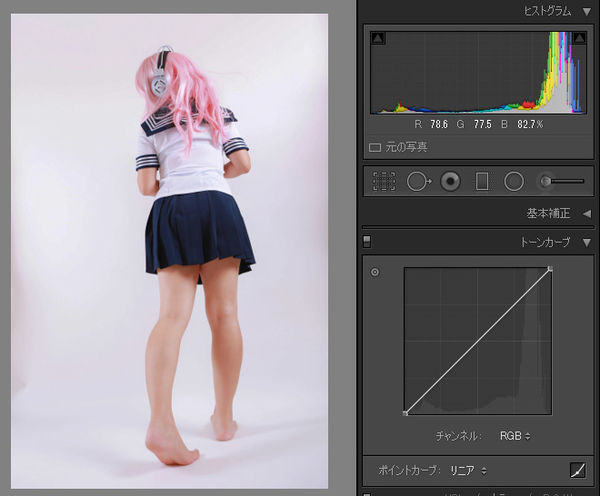
変更方法ですが、グラフ上でマウスをドラッグしてみてください。線の上にポイントがマークされ、マウス操作に伴って、グラフに曲線ができ、それに伴って写真が変化することでしょう。
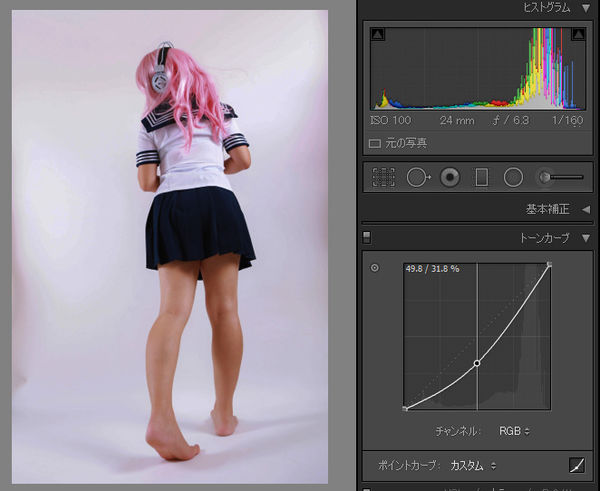
元に戻したいときは、作成されたポイントをパネル外へドラッグするか、トーンカーブ上の右クリックメニューから「カーブを統合」を選択してください。
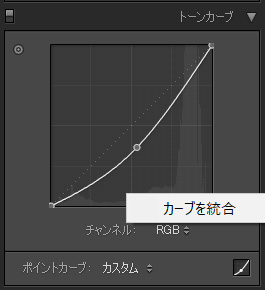
ワンポイントアドバイス:写真内をドラッグしてカーブを調整
Lightroomでは、トーンカーブ調整をパネルの中だけでなく、実際の写真内の特定の位置をポイントしドラッグすることで 、そのピクセルの諧調範囲のトーンカーブを調整することができます。トーンカーブパネルの数の場所をクリックすることでその機能を利用できます。
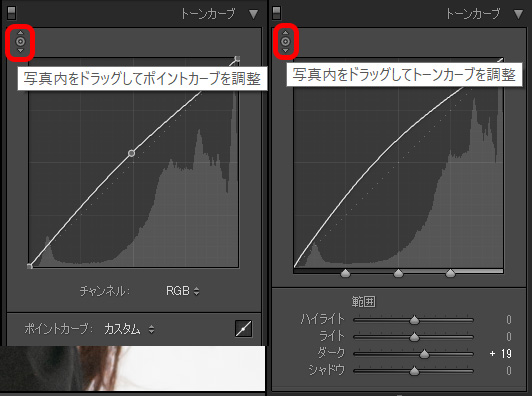
写真内でココの色を変えたいと明示的にマウスでポイントできるため、直感的に操作できます。使ってみても良いでしょう。
1)トーンカーブを上にドラッグ
トーンカーブを上にドラッグすると明るくなります。RGBチャンネルでの移動は全色輝度の移動、上に移動は明るい方向への移動なので、グラフが上へ移動するにつれて写真も明るくなります。ヒストグラムも明るい方向へ信号値が多い部分が移動します。
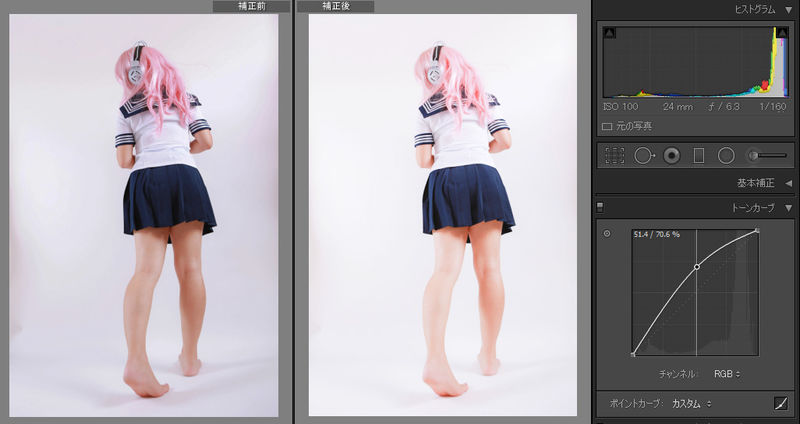
2)トーンカーブを下にドラッグ
トーンカーブを下にドラッグすると暗くなります。RGBチャンネルでの移動は全色輝度の移動、下に移動は暗い方向への移動なので、グラフが下へ移動するにつれて写真は暗くなります。ヒストグラムも暗い方向へ信号値が多い部分が移動します。
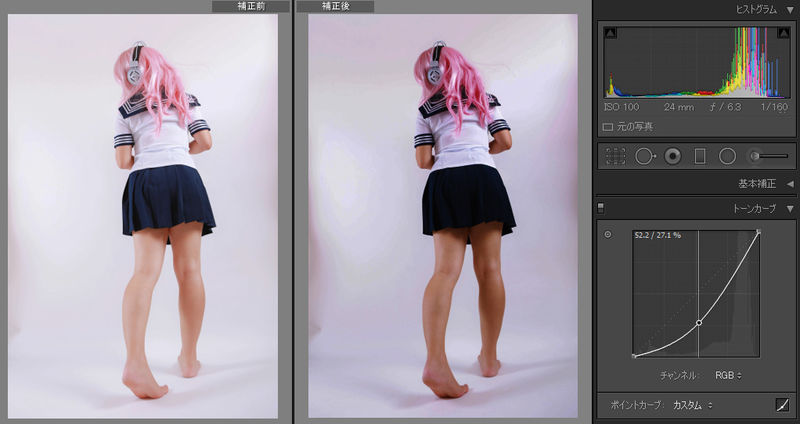
3)トーンカーブの2点間の傾きを急に、あるいは緩やかに
今度は、トーンカーブ上に2点のポイントを作成しましょう。ライン上で2か所クリックしてください。トーンカーブに編集ポイントが2点作成されます。
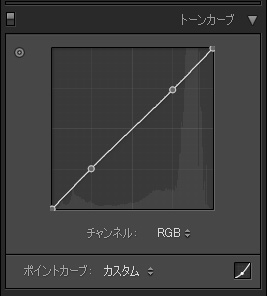
低い方のポイントを下へ(暗く)、高い方を上へ(明るく)移動し、トーンカーブの真ん中あたり中間長部分のトーンカーブの傾き(ガンマ)を強くしてみてください。そうすると、下図写真のようにコントラストが強くなります。
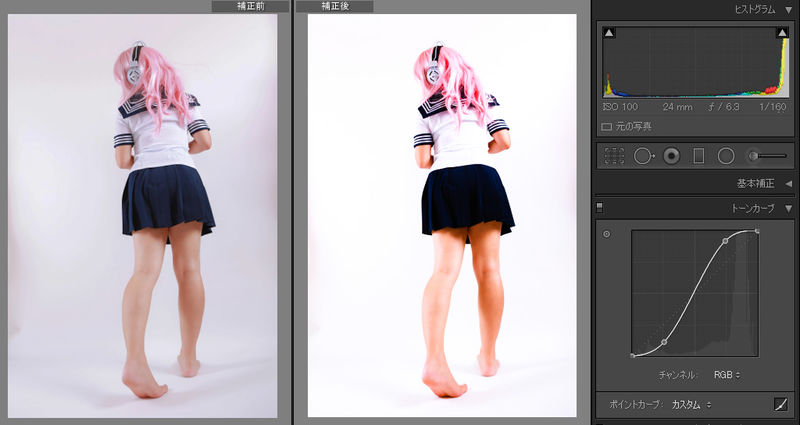
逆に、低い方のポイントを上へ(明るく)、高い方を下へ(暗く)移動し、 トーンカーブの真ん中あたり中間長部分の トーンカーブの傾き(ガンマ)を緩くしてみてください。そうすると、下図写真のようにコントラストが弱くなります。
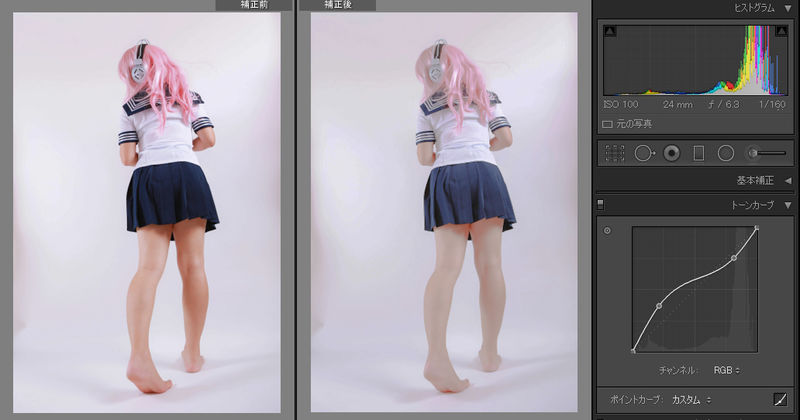
4)ハイライト、中間調、シャドウでわけて諧調を整える
トーンカーブ上に複数のポイントを設置することで、一部分の諧調を変化させることができます。例えば、シャドウ部分のみより暗くコントラストを強くする場合は、下記のようにすることになります。
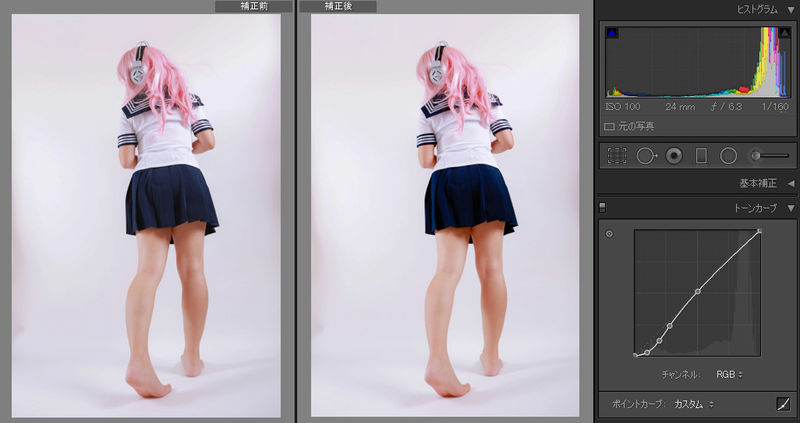
トー ンカーブ上に複数のポイントを設置し、ハイライト、中間(ライト、ダーク)、シャドウに分けて、その諧調をどうしたいのか、コントラストを立ててつぶして しまうのか、なだらかに諧調を残すのか、微妙な変化をさせて、本当にイメージしている絵へと作り上げてみてください。
ワンポイントアドバイス:諧調の反転(ネガポジ反転)
諧調をあえて、反転させてみたことありますか?トーンカーブ調整ではそういったことも簡単に行えるんです。ハイライトとシャドウのポイントをそれぞれ上と下に動かして、トーンカーブを反転させてあげると、ネガポジ反転になります。
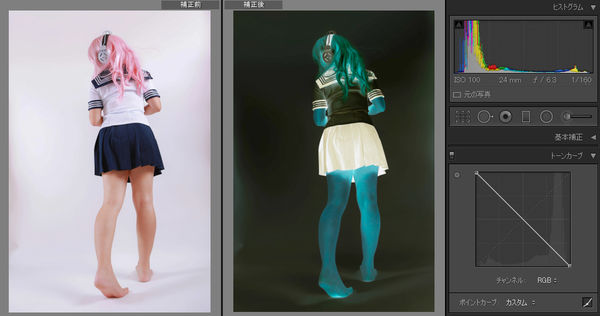
4.黒つぶれと白飛びについて
さて、上記までの基本操作を行った際に気づかれたでしょうか?ヒストグラムの最も明るい部分、最も暗い部分は移動しません。トーンカーブの上下によ る、明るさの変更では、最大と最少は移動しないということに注目です。つまり、黒つぶれと白飛びを起こしにくいと言うこともできるかもしれませんね。
もちろん、あえて移動させたい場合は、最大と最小のポイントを持って移動すると、動かすことができます。下記では最大のポイントを持って左に移動させています。
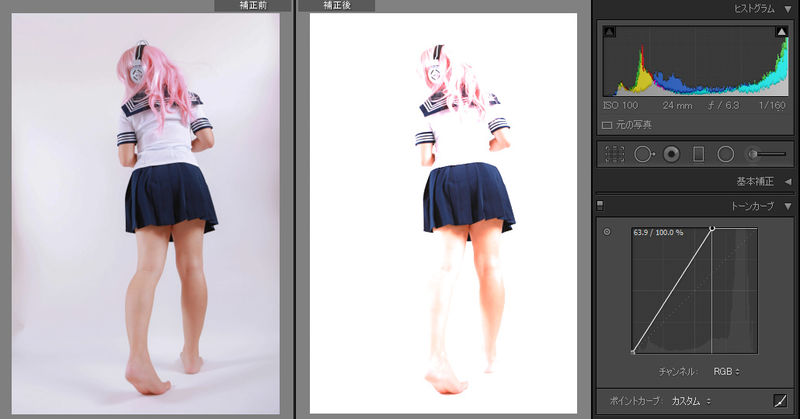
白飛びさせることができますね。
以上が基本的なポイントカーブの使い方です。トーンカーブ調整は写真の変化をみながら、各輝度ポイントごとに好きな明るさに変更できる機能ということです。
さて、次は応用で、RGBチャンネルではなく、各色(レッド、グリーン、ブルー)のそれぞれのチャンネルでトーンカーブ調整をした場合どうなるかをみてみましょう。
5.トーンカーブの調整方法③各色チャンネルでの調整
それでは、RGBチャンネルをクリックして、各色に切り替えて変化をみてみましょう。
1)レッドでの変化
レッドを強めると赤に、弱めるとシアンに色が変化します。
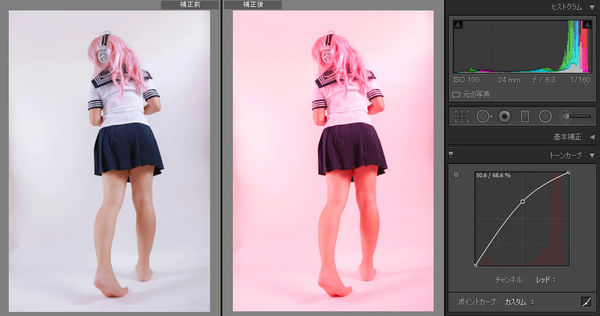
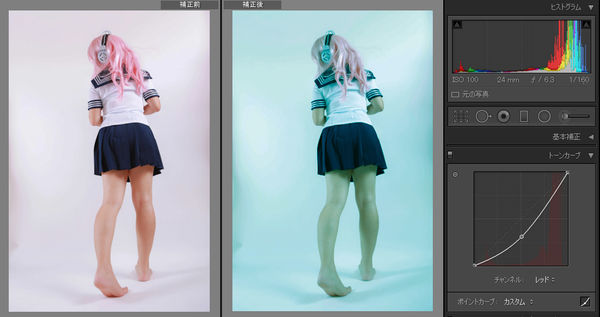
2)グリーンでの変化
グリーンを強めると緑に、弱めるとマゼンタに色が変化します。
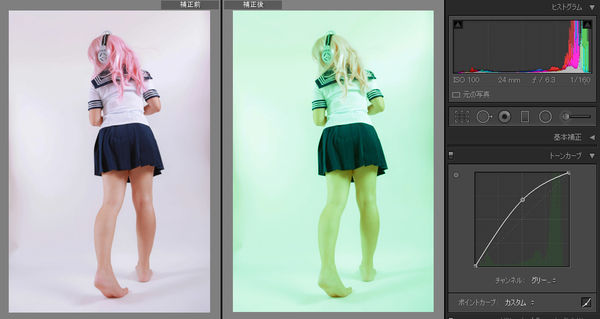
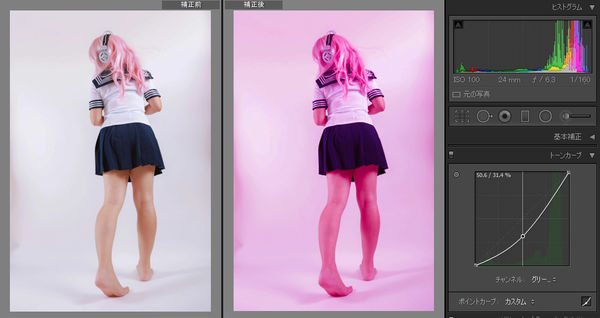
3)ブルーでの変化
ブルーを強めると青に、弱めるとイエローに色が変化します。

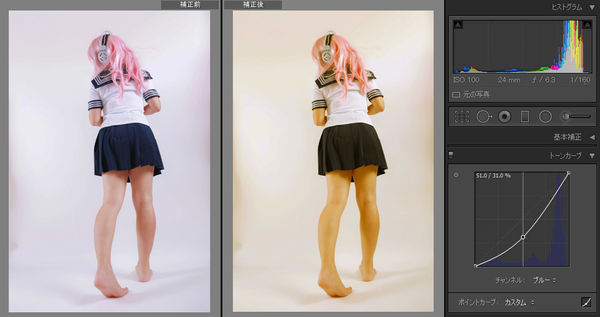
6.人物写真のトーンカーブ調整の使い方
人物写真の場合も、以上の機能を組み合わせて、カラーバランスを調整することができます。ポイントカーブでのトーンカーブ調整では、ハイライト部分だけを調整したいといったこともできるので、緻密なカラー調整ができます。ただし、トーンカーブ調整のみでカラーバランス調整を行うことは、あまりお勧めではありません。各色で各輝度ごとに調整するので、色温度調整のように、直観的に色を調整することが難しいのです。色温度調整、色かぶり補正をして、ほんの少しまだマゼンタにかぶっているから、少しだけグリーンを強くしたいときとかに、使うと良いと思います。
トーンカーブ調整は、慣れるまではとっつきにくいと感じるかもしれませんが、慣れてしまえば便利なツールなので、とりあえず触っていろいろ試してみてください。
ところで、今回のサンプルですが、白背景での撮影で、思っていたより少し露出が足りません。それに、もう少しコントラストをつけたい。また、ほんの少しマゼンタ被り及びレッド被りしているようです。そこを調整してみましょう。
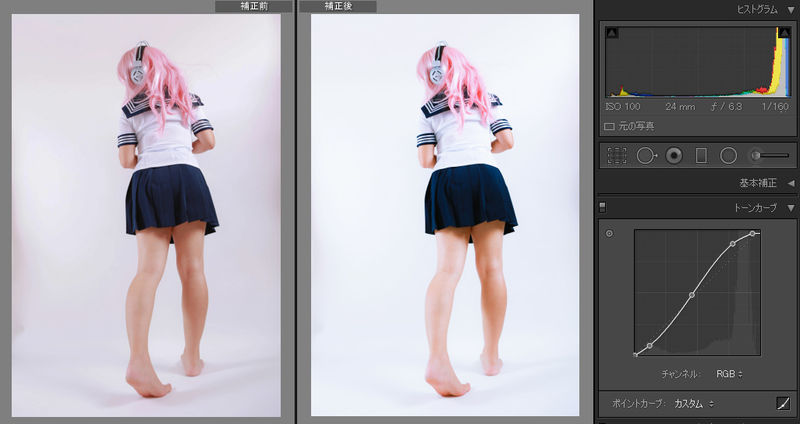

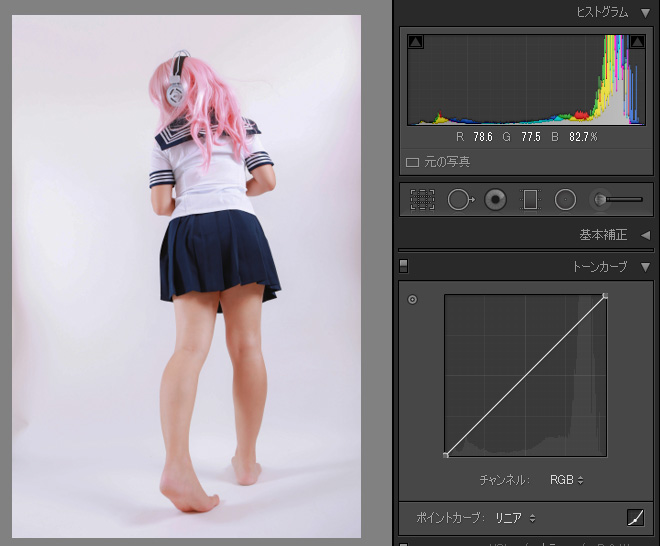


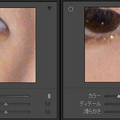
コメント