カメラRAW初心者向けに、Adobe Photoshop Lightroom CCを用いてRAW写真を現像する方法を一連の流れで説明します。初めての方でも基本的な操作は簡単です。下記手順でやってみましょう。
Lightroom CCを用いたRAW写真の現像方法
1.LightroomにカメラRAW写真を取り込む
Lightroom CCを起ち上げたら、まずカメラの撮影データをLightroom CCに取り込みます。
1)画面左側の「+写真を追加」をクリックします
下図の画面左側の「+」(写真を追加)をクリックします。
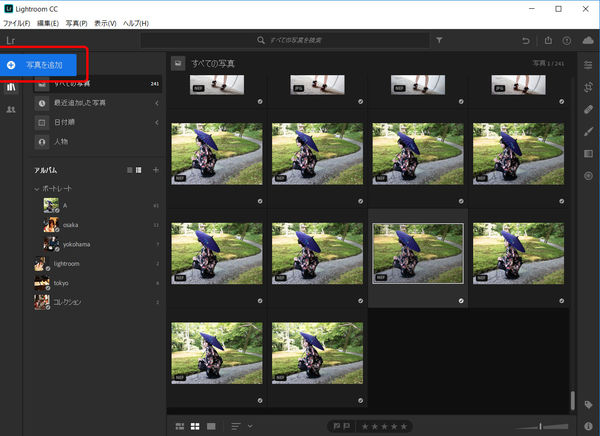
2)参照あるいは接続済みのデバイスをクリックします
「参照」をクリックしてファイルを参照します。あるいは、接続されたドライブ(下記では「E:」)をクリックします。カメラのSDカードをつないでの取り込みの場合は、接続済みのデバイスとして表示されていると思います。
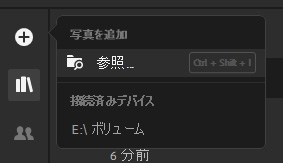
3)取り込みたい写真を選択する
①接続済みのデバイスから取り込む
接続済みのデバイスを選択すると、下記のようなパネルが表示されます。初期設定では下記のように写真がすべて選択された状態になっていると思います。すべてを取り込んでよければ、上部メニューの右側に「○○枚の写真を追加」とあると思いますのでそこをクリックします。選んで取り込む場合は、写真のチェックを選択した上で「写真を追加」をクリックしてください。便利に行えるように上部メニューに「すべてを選択」があります。
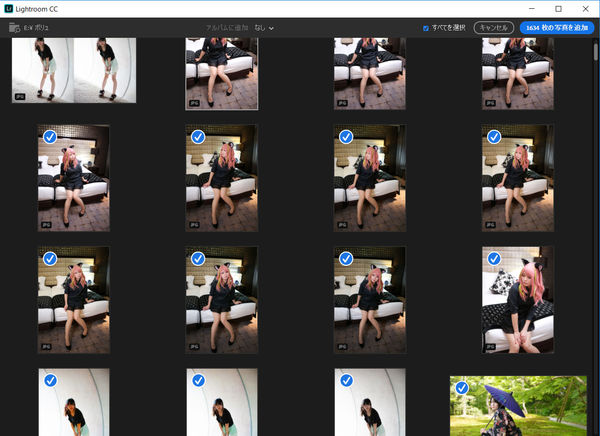
Jpeg写真には「JPG」、RAW写真には「RAW」とマークが入っています。
②参照から取り込む
参照から写真を取り込む場合は、下図のファイルまたはフォルダーのパネルが表示されます。
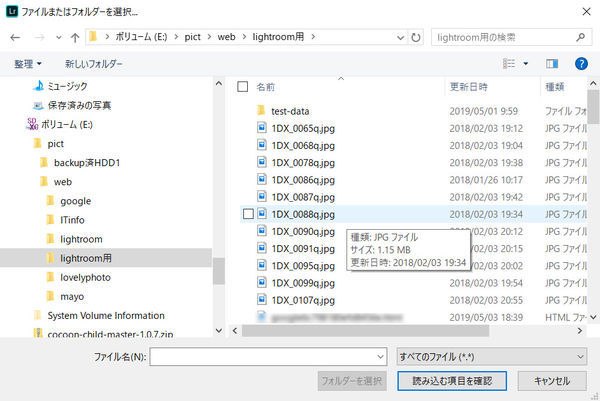
ファイルを直接選択してから「読み込む項目を確認」をクリックするか、あるいは、フォルダーを選択した状態で「フォルダーを選択」をクリックすると、デバイスからの取り込みと同様の写真の選択画面となります。
ワンポイントアドバイス:アルバムに追加して取り込む方法
少し脱線しますが、アルバムに追加して取り込むことが可能です。上部メニューの「アルバムに追加 なし」をクリックし、取り込み先のアルバムを選択するか、「新規」で新しいアルバムを作成した上での取り込みも可能です。
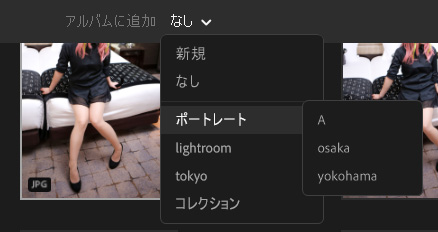
4)Lightroomで現像する写真を選択する
先ほど取り込んだ写真は左側メニューの「最近追加した写真」から簡単に探せます。現像したい写真を選んでください。写真はレーティングしたりアルバムに振り分けたりして便利に探す方法もありますがまた別で説明します。ここでは現像まで一気に進みましょう。
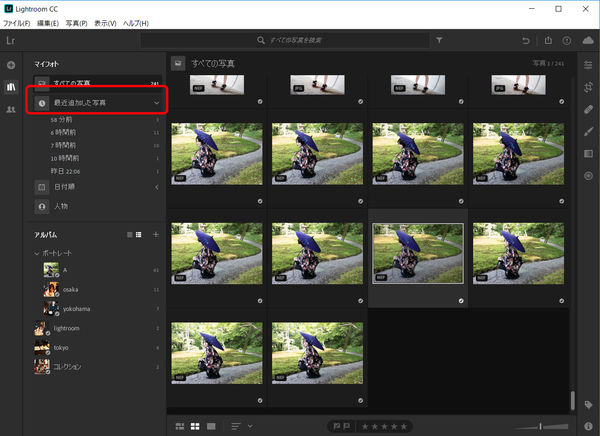
5)写真を選択したら「編集」をクリックする
現像する写真を選択したら、画面右側メニューの「編集」(下図の赤枠)をクリックします。
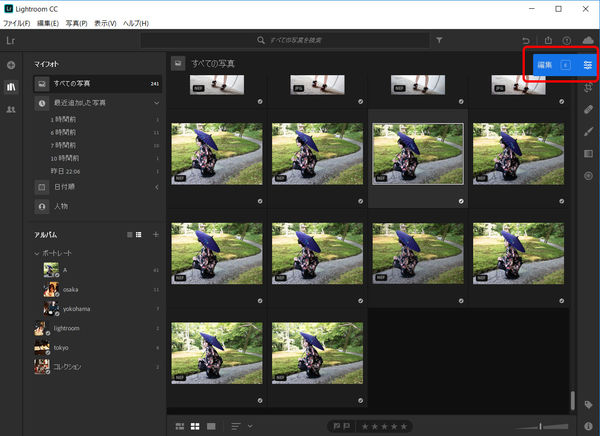
6)カラープロファイルを選択します
下図の赤枠のところにカラープロファイルの選択があります。標準では「Adobe カラー」となっています。そのままでも良いのですが、好みのプロファイルに簡単に変更できます。プロファイルの選択は写真を好みの色調・諧調に設定するスタート地点です。
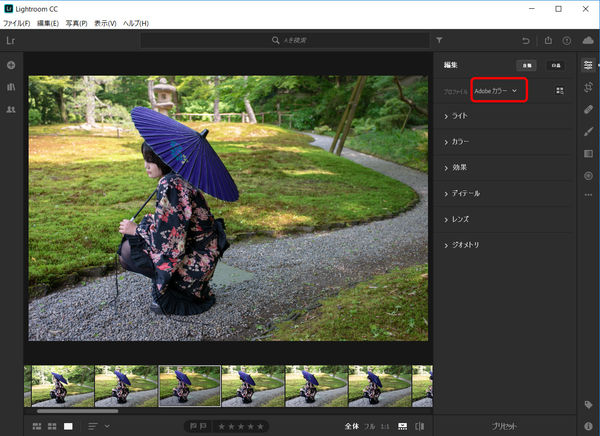
クリックすると、下図のプロファイル選択パネルが表示されます。彩度が高い写真が好みでしたら「ビビッド」に変更するのも良いですし、風景写真なら「Adobe 風景」も良いかもしれません。
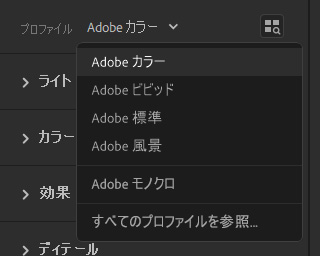
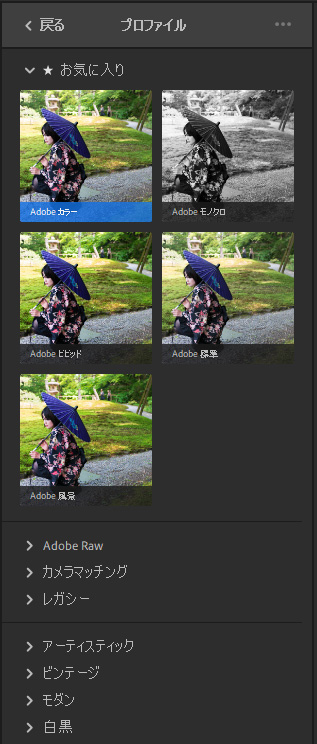
あるいは「すべてのプロファイルを参照」をクリックすると、様々なプロファイルから選択できます。
全てのプロファイルはサムネイル表示され、適応したときの効果がわかりやすくできています。また、Lightroom CCでは、適応した効果はすぐに表示され、また、非破壊的操作なので戻せます。試しに適応してみると良いでしょう。詳細については別で書くとして現像を進めます。
7)プロファイルを選択後に自動を押します
プロファイルの選択が終わったら、「自動」をクリックします。そうするとLightroom CCが自動で写真の色調・諧調を調整してくれます。このままでほぼきれいな写真になっていると思います。さらに追加で微調整。
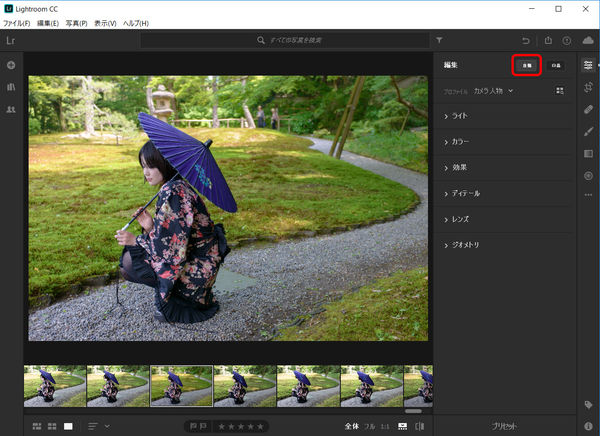
8)ライトの露光量で明るさを微調整
自動調整ではあくまで写真全体で判断しての明るさの調整のため、自分の見せたいところと明るさがあっていないことがあります。その場合は「ライト」メニューの「露光量」をプラス(明るく)あるいはマイナス(暗く)して調整してください。
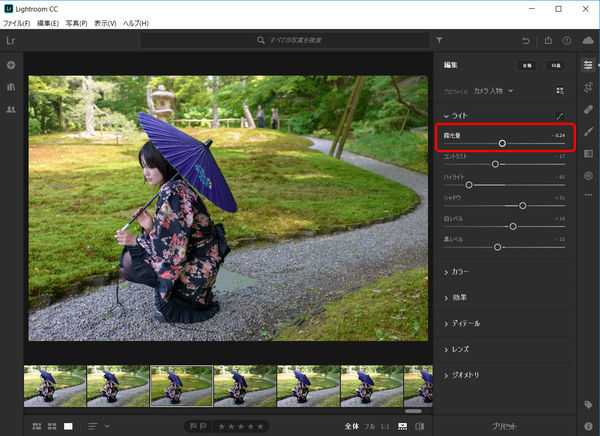
他の調整項目を試してみてもいいでしょう。写真の変化を楽しんでください。写真の色と明るさが決まったら、次はいよいよ現像して保存です。
9)写真を現像(保存)する
カメラのRAW写真だとファイルサイズも大きいですし、読み込めないソフトも多いので何かと取り扱いに苦労します。Jpegと呼ばれる形式に現像しましょう。
上部の「共有」メニューから「保存先」をクリックします。
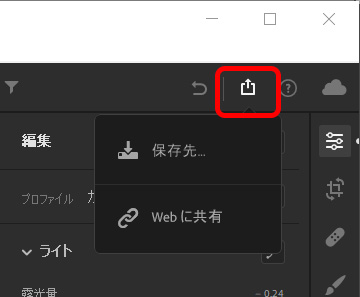
表示される「保存」パネルで、保存先を選択します。標準状態では「ピクチャ」の「Lightroom CC保存済み写真」のフォルダが選択されています。保存先を決めたら「保存」をクリックすることで、ファイル形式(下記だとJPEG)で保存されます。
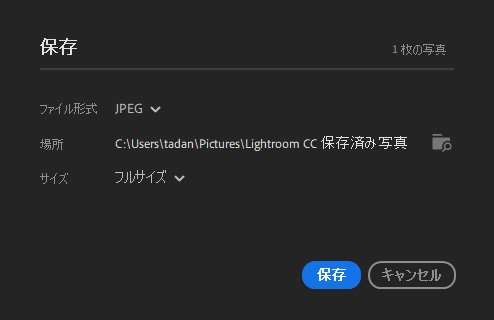
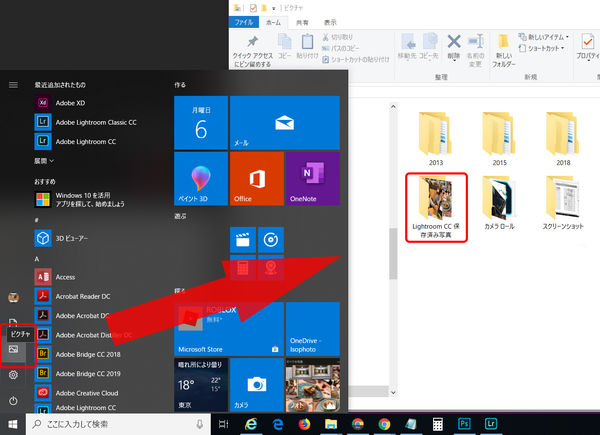
以上が簡単なRAW写真現像の一連の流れです。

Lightroom CCはデスクトップ版のLightroom Classic CCと比較すると多少機能は落ちますが、非常に高機能な写真の管理&現像ツールです。様々な機能がありますので、ぜひ興味を持って楽しんでみてください。このサイトでも順次、様々な機能の解説を行っていく予定です。
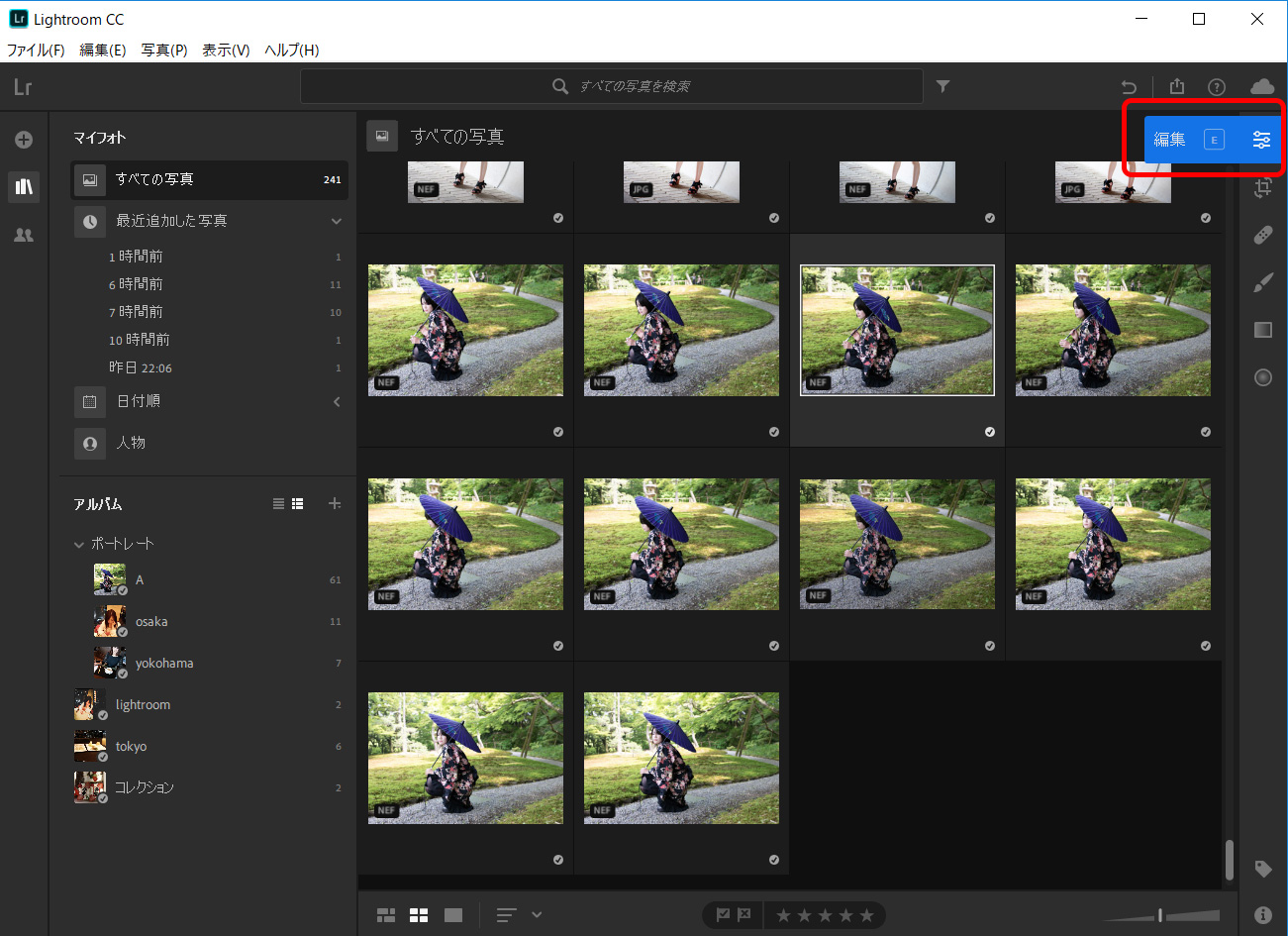
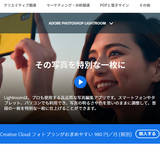
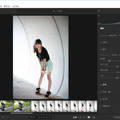

コメント