今回は逆光で暗く写ってしまった人物の顔色(肌色)を、 Lightroom CCを使って明るく調整する方法を図解します。Lightroom CC を用いることで、とても簡単に調整できますのでぜひ挑戦してみてください。
逆光で暗くなった写真を Lightroom CC を使って明るく調整する方法
今回の調整では、Lightroom CC の「編集」の「ライト」のパネルと、「カラー」のパネル、さらに部分補正の為に「円形グラデーション」のパネルを利用します。
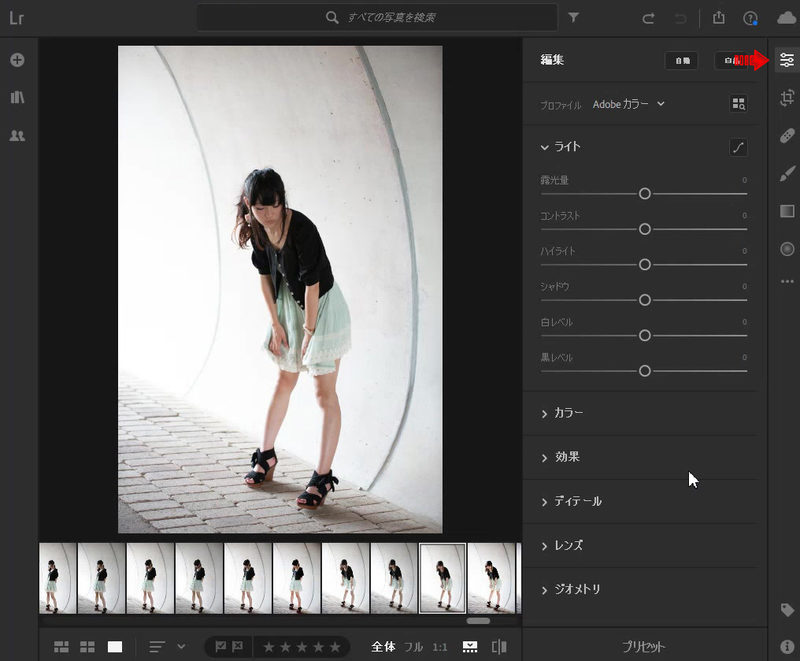
1.ライトパネルで全体の明るさを調整する
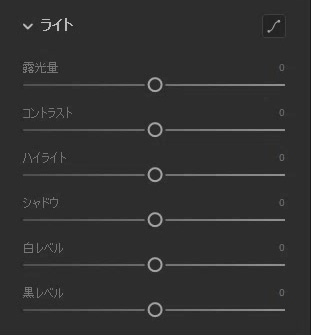
「編集」>「ライト」をクリックします。
1)露光量を調整する
まずはライトパネルの「露光量」で写真全体の明るさを調整します。
露光量のスライダーを+(プラス)に移動すると写真は明るく、逆にー(マイナス)に移動すると写真は暗くなります。
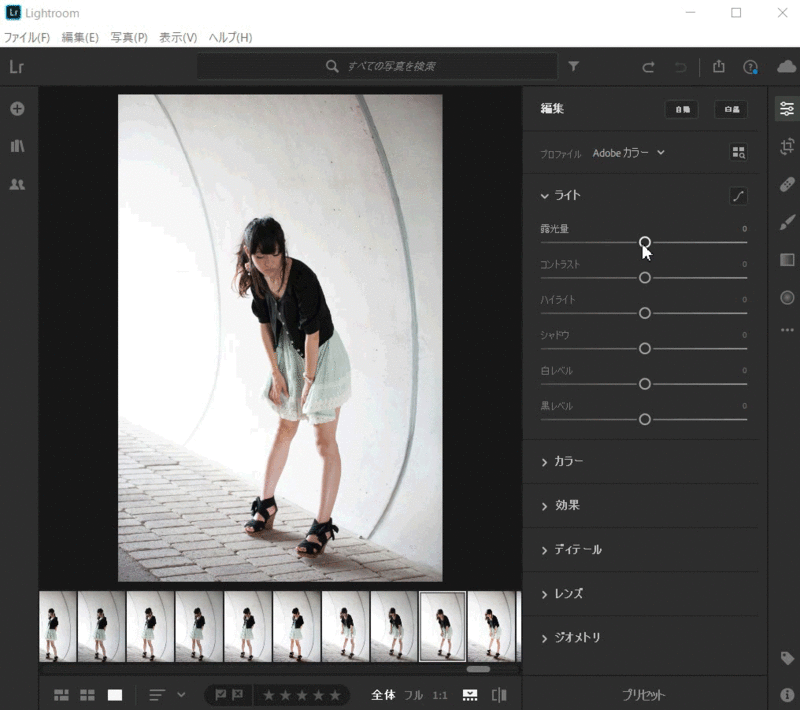
今回の写真では、全体に少しだけ暗いと感じますので、少しプラスに移動し調整しました。
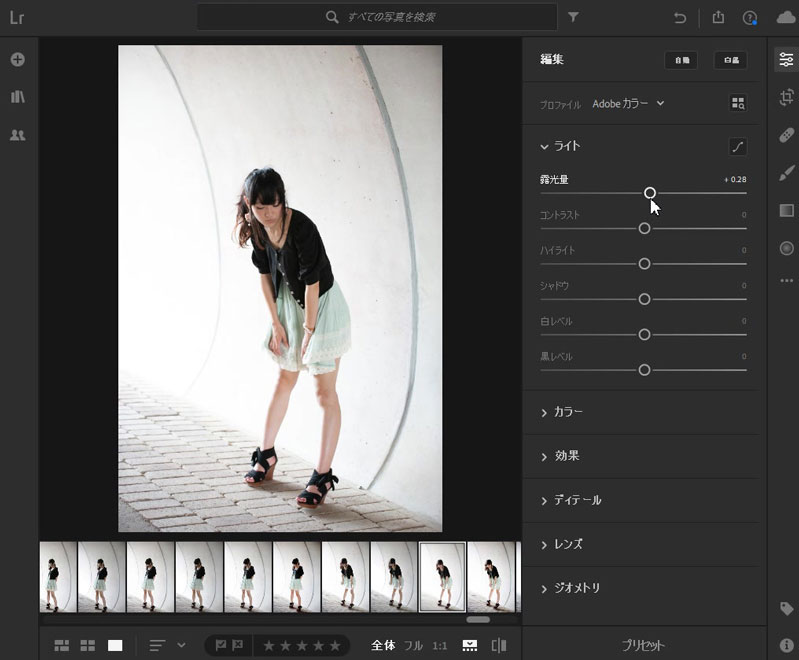
2)ハイライトを調整する
写真を明るくしたことで、ハイライト(明るい部分)がさらに白飛び気味になりました。Lightroom CC ではハイライト調整を行うことで、白飛びを抑えた描写とすることができます。
ハイライトのスライダーをー(マイナス)に移動すると、ハイライト領域の諧調が戻ってきます。逆に+(プラス)に移動すると、ハイライト領域の諧調がさらにクッキリとし白飛びになります。
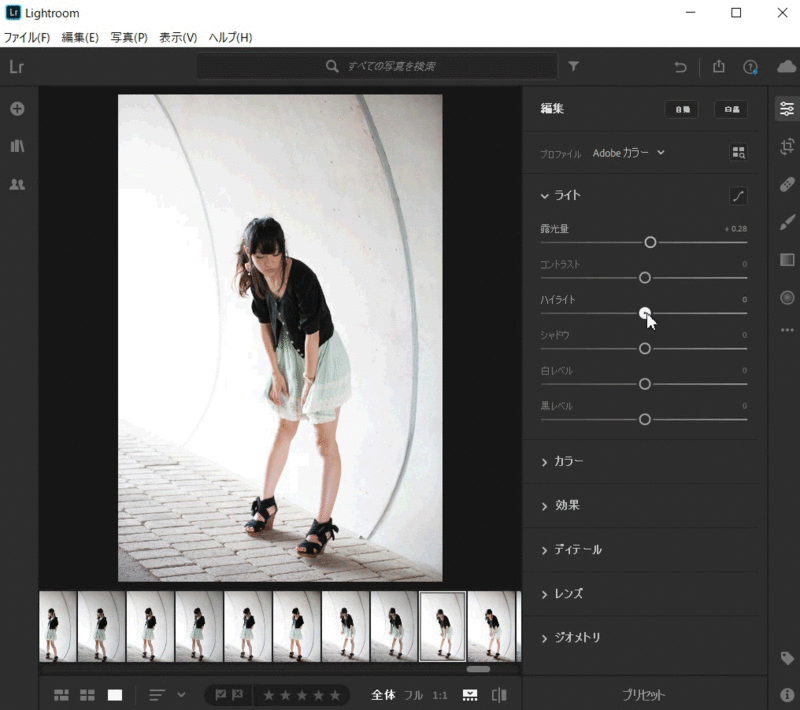
今回は、ハイライト領域の諧調を戻したかったので、大幅に-(マイナス)としてみました。
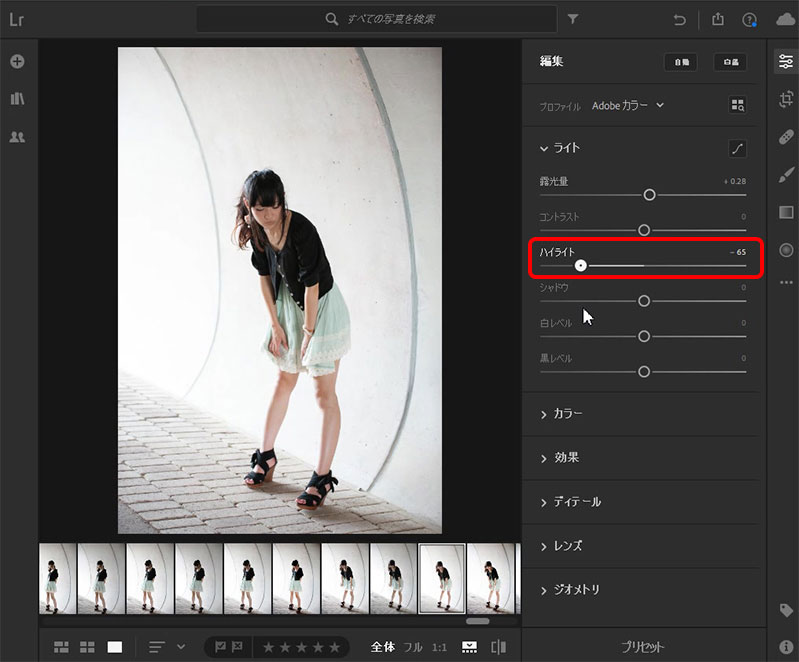
2.カラーパネルで肌色(オレンジ)の色を調整
暗い写真を明るく調整したときには、肌色の抜けが悪いと感じる場合があります。また通常の写真でも特に日本人は黄色人種なので、肌の黄色味が記憶のイメージとは合わず気になることがあります。
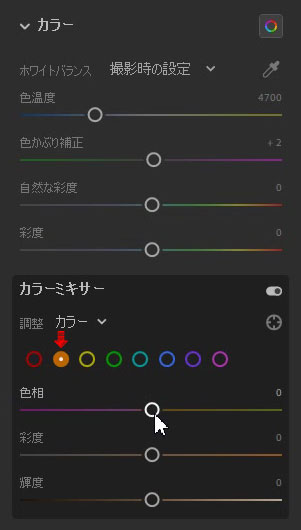
補正するには、カラーパネルで肌色(オレンジ)を調整します。
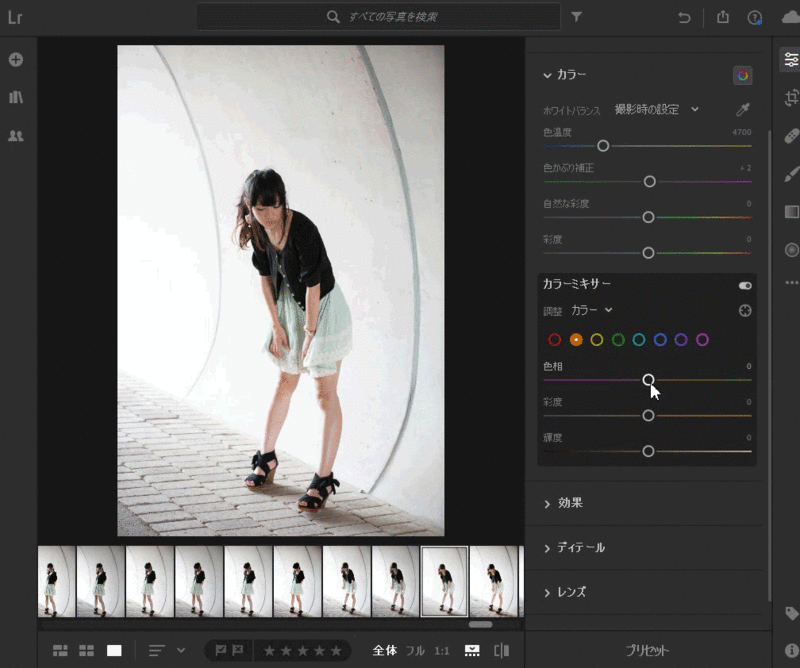
カラーパネルのオレンジの彩度を少しー(マイナス)にし、また、輝度を+(プラス)にすることで、記憶色に近い肌色を再現できると思います。カメラによっては、色相を多少ー(マゼンタ)方向に調整しても良いかもしれません。
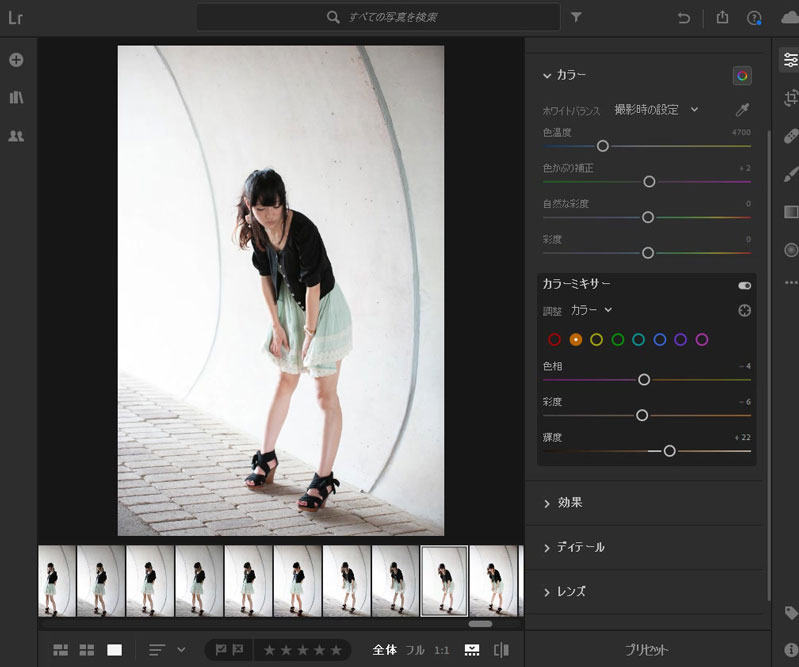
3.円形グラデーションパネルで顔部分を中心に補正を追加
円形グラデーションを利用すると画像のマスクされた領域の部分補正が可能です。
補正を適応する領域はマウスの操作で範囲を変更できます。
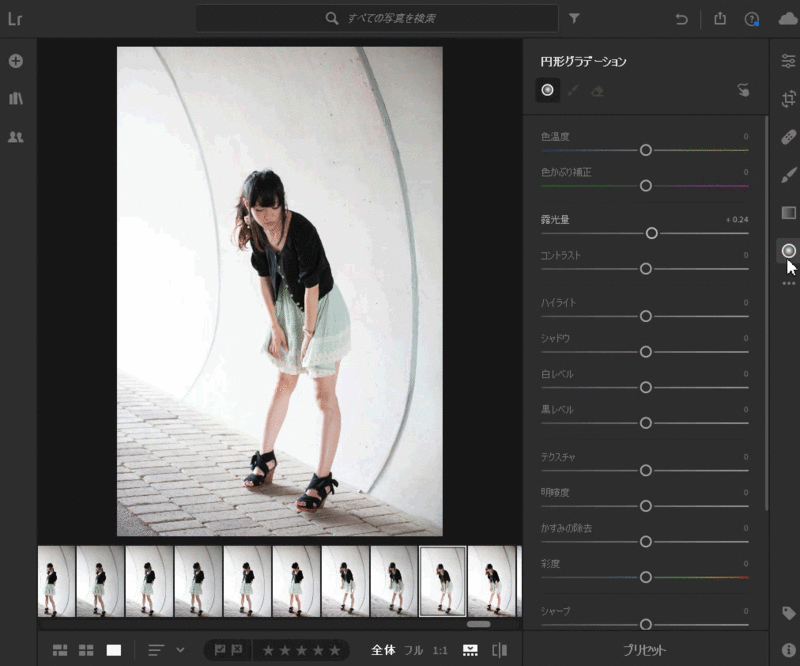
今回は顔の部分だけに露出の+(プラス)補正を行い、顔を少し明るくしました。
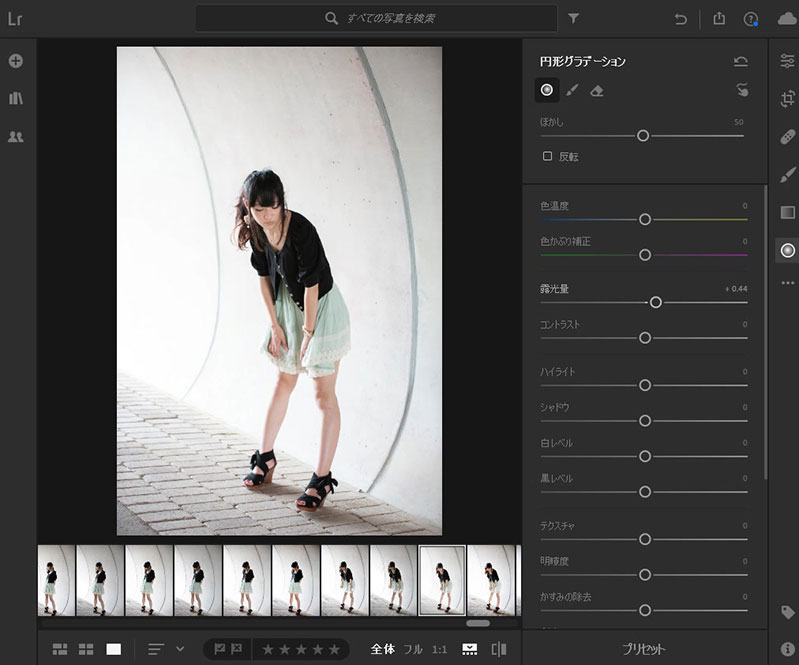
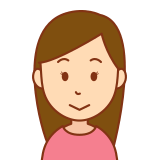
部分補正は不自然に感じない範囲で補正を追加するのがポイントです。部分の明るさ補正は撮影時にレフ板で被写体の一部の明るさを補うことがありますが、同様の効果を後処理にて行うことができるイメージです。
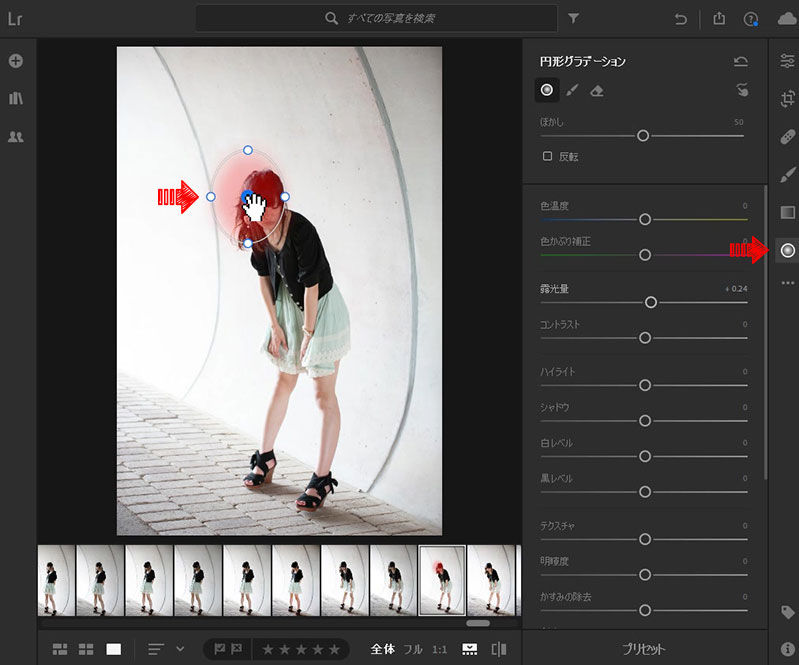
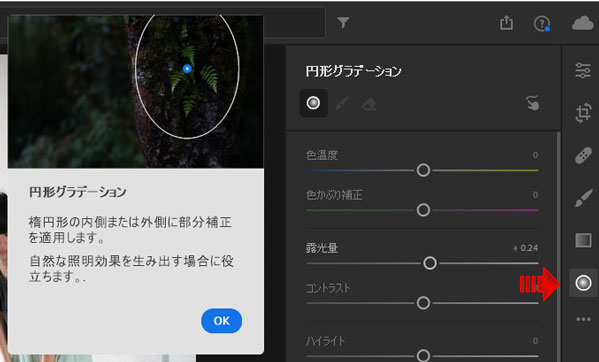
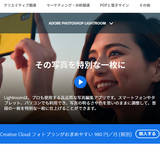


コメント