Lightroom CCでは非常に便利に写真を管理することができるようになっています。
1.Lightroom CCへの写真の追加
1)パソコンでの写真の追加操作
Lightroom CCに写真を追加するには、画面左側の「+」を押します。
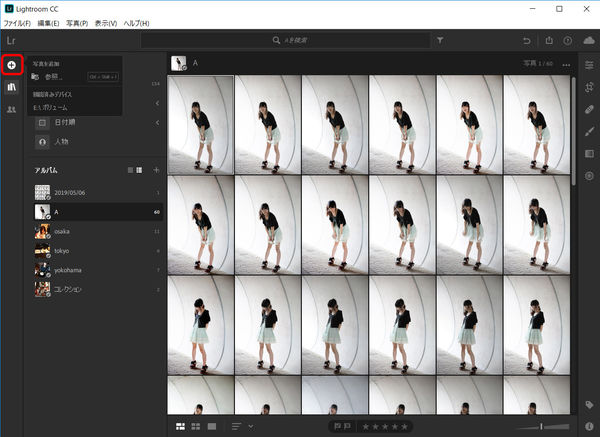
表示されるパネルで「参照」を押します。
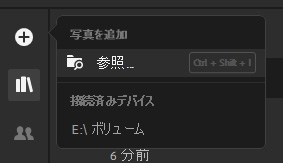
そうすると、写真の参照先選択が表示されるので、写真が保存されている場所を選択し、追加したい写真を選択します。通常のファイル操作と同様に、CtrlキーやShiftキーを用いて複数選択が可能です。
あるいは、表示されている接続済みデバイス(上記ではE:)を選択します。そうすると、下記のように接続されているデバイス上の写真がリスト表示されます。
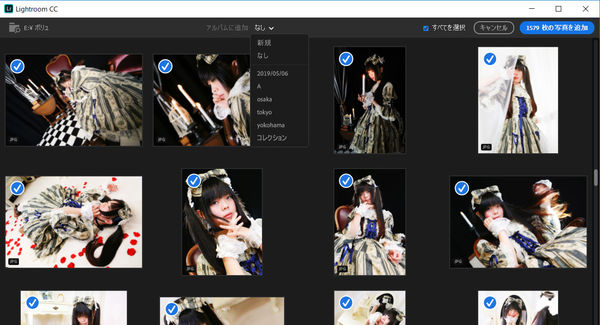
追加したい写真を選択します(すべてにチェックがついているので追加したくないもののチェックを外します)。
2)スマホでの写真の追加操作
Lightroom CCでスマートフォンから写真を追加するには、画面右下のアイコン(下記の赤枠) を押します。

2つ並んだアイコンのうち左側はスマホに保存されている画像を選択するモードに、右は写真を撮影して取り込むモードになります。それぞれファイルへのアクセス許可とカメラと情報へのアクセス許可を求められたら「OK」を押して許可してください。
3)Lightroomでは写真追加時にタグが付与される
Lightroom CCでは写真追加時に、「Adobe Senseiがマシンラーニング(機械学習)を活用して」自動で写真内のオブジェクトに応じたタグが作成され写真に付与されます。それを用いての検索が可能となります。また、人物写真は自動で顔認識されグルーピングされます。ポートレート、家族写真、コスプレでも写真の検索に非常に力を発揮してくれます。
2.写真の参照
Lightroom CCに追加した写真はサーバーにアップロードされ、全てのデバイスで同様に写真を参照できるようになります。
左側メニューにて最近追加した写真や日付等で表示する写真を絞り込みできます。下記はデスクトップデバイスでの表示ですが、スマホやiPadといったポータブルデバイスでも同様のメニューがあり、同様に写真を絞り込み表示できます。
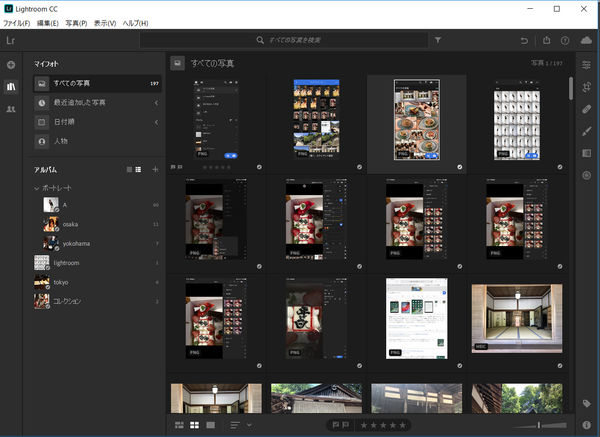
1)人物での絞り込み
Lightroomでは人物の顔認識を自動で行い、当該人物の写真がグルーピングされる機能があります。マイフォトで「人物」を選択すると下図のように人物の顔のリストが表示され、クリックすることで当該人物の写真が絞り込み表示されます。
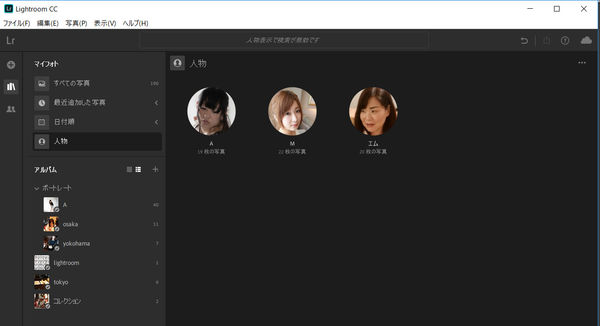
標準では当該機能が働いている状態にありますが、解除することも可能です。解除するには上部メニューバーより「編集」>「環境設定」から環境設定パネルを表示し、「一般」から下図の「人物表示を有効にする」をクリックして設定を解除してください。
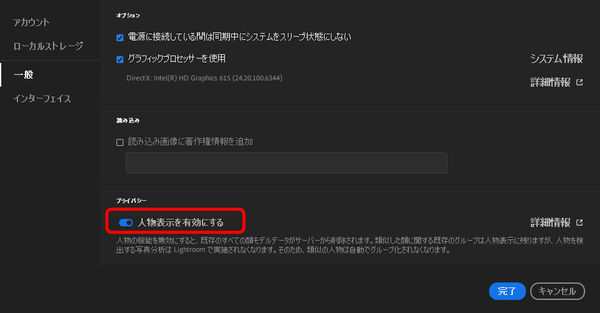
3.Lightroom CCでアルバムの作成と写真の追加
Lightroom CCでは写真の整理のためにアルバムを作成することができます。
1)デスクトップでのアルバムの作成と写真の追加
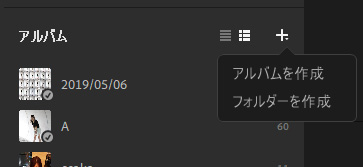
左側メニューから、アルバムの「+」をクリックすることでメニューを表示し、「アルバムを作成」をクリックすることで新規のアルバムを作成することができます。また、「フォルダーを作成」から下記のようにフォルダーを作成し、そのフォルダーに各アルバムをドラッグドロップしまとめることも可能です。
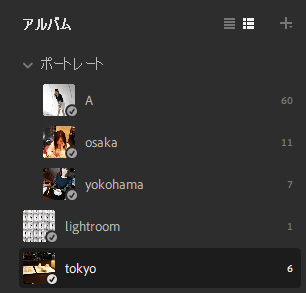
アルバムへの写真の追加は、デスクトップでは写真をアルバムへドラッグドロップすることによって行えます。
2)スマホでのアルバムの作成と写真の追加
スマホでも左側メニューからアルバムの「+」ボタンを押すことで、アルバムとフォルダーの作成が行えます。
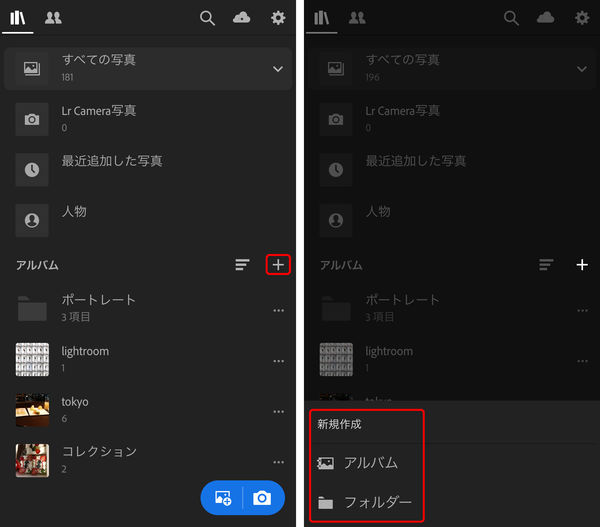
スマホでのアルバムへの写真の追加は多少手順が面倒ですが、下記のように写真右上の「・・・」を押し、表示されるメニューから「整理」を押し、表示されるメニューから「追加」を押し、表示される保存先メニューからアルバムを選択します。
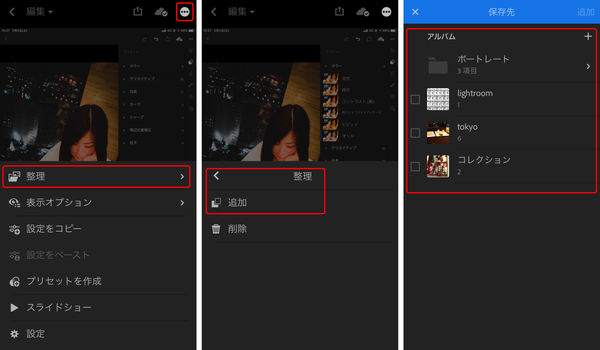
4.写真のローカルフォルダへの保存
Lightroom CC上にある写真をコンピュータのローカルフォルダへ保存するには、写真を右クリックしメニューから「保存先」を選びます。
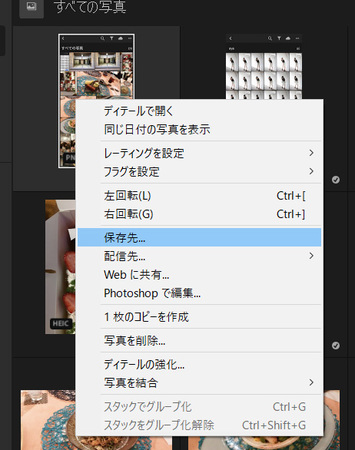
あるいは、ファイルメニューから「保存先」をクリックしても同様の操作が行えます。
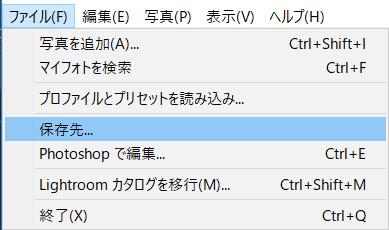
5.写真をPhotoshopで開くには
Lightroom CCでかなりの画像処理は可能ですが、Photoshopでないとできないこともあります。Lightroomから開くには、写真の右クリックメニューから「Photoshopで編集」をクリックします。
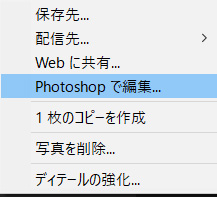
Photoshopには16bitのTIFFファイルとして渡されます。
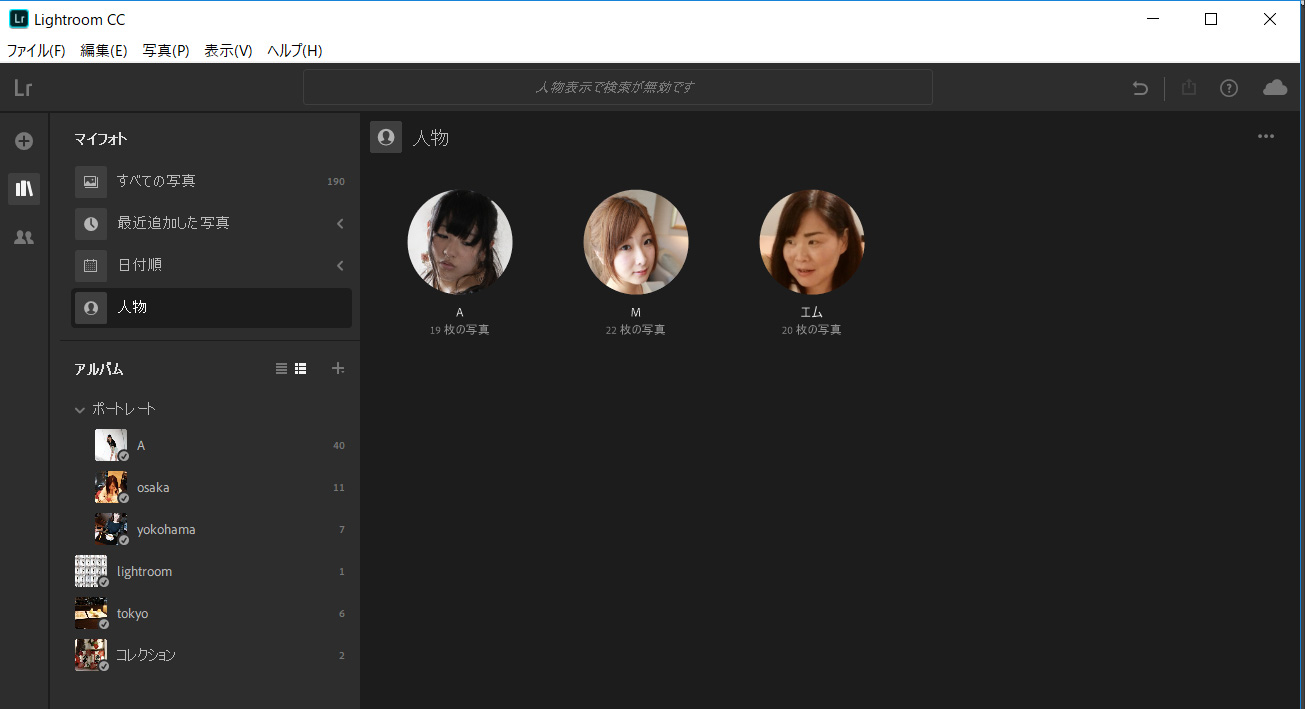
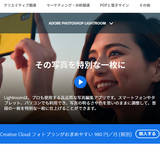

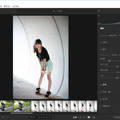
コメント