「Adobe Photoshop Lightroom Classic CC」でマップモジュールを利用して写真撮影場所の位置表示と、その登録を行う方法について解説します。
Lightroom Classic CCのマップモジュールで写真の撮影場所を表示・登録する方法
1.GPS位置情報のある写真のマップモジュールでの表示
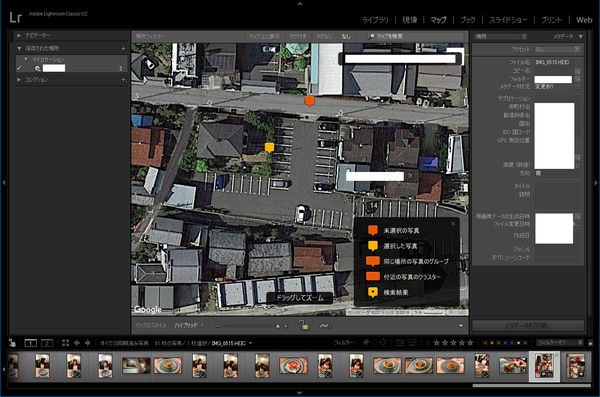
Lightroom Classic CC では写真にGPS測定位置情報が入っている場合は、マップモジュールで表示すると「Google マップ」と連携し、その写真の撮影位置がアイコンで表示(上記のオレンジ)されます。
上記写真では、白枠にて消していますが、メタデータとして「GPS測定位置」に値が入っています。それをもとに、Google マップと連携します。
サムネイル画像では、下図のように小さなアイコンが表示され、GPS測定位置がセットされていること示します。
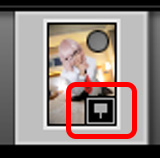
同じ場所で複数の撮影がある場合は、Google マップでの表示がグループ化されて、下記のようにアイコンが撮影枚数に変化します。

また、そのアイコンをクリックすることで、写真の内容を吹き出しで表示させることもできます。
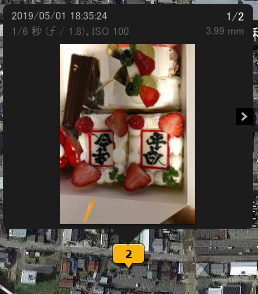
どういった写真をどこで撮ったのかがわかることで、記念写真や記録写真では非常に役立ちますし、撮影時の想い出を思い起こしやすくなります。
2.場所をマイロケーションとして保存する方法
マップモジュールでは、写真にGPS測定位置情報が入っている場合は同じ場所であればグループ化されるのですが、全く同じGPS測定位置情報とはならないことがままあります。GPSの精度の問題もありますし、同じ場所でも多少移動しながらの場合もあります。そうなると、ある程度の範囲をもってグループ化させたいと考えることになると思います。その際に利用できるのが「保存された場所」の機能です。左側のツールバーにあります。
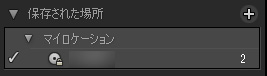
グループ化したい場所にGoogle マップの地図を移動し、保存された場所の「+」を押すと、新規の場所の登録となるので、場所名とグループ化する位置の範囲を指定します。場所名には初期値で当該場所の地名がセットされています。
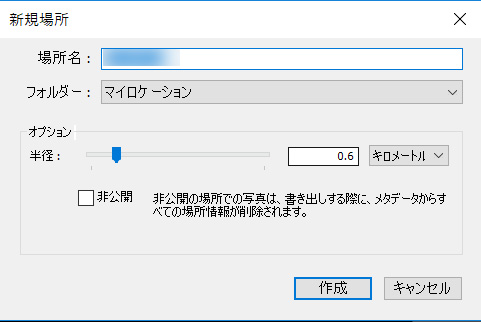
そうすると、その場所の範囲の写真がマイロケーションとしてグループ化されます。 また、上図の「非公開」にチェックを入れておくことで、当該写真を書き出す際に、メタデータから位置情報が削除されるよう設定することができます。
マイロケーションに登録しておくと、下図のように数字の横にマウスをもっていったとき表示される矢印をクリックすることでその位置に移動できます。
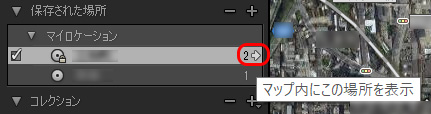
3.撮影した写真にGPS測定位置情報をセットする方法
撮影した写真にGPS測定位置情報をセットすることもできます。
まず最初にマイロケーションを上記の手順に準じて作成してください。その後、サムネイルにて写真を選択した状態で、下図の□をクリックすることでGPS測定位置情報を付加することができます。
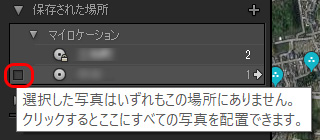
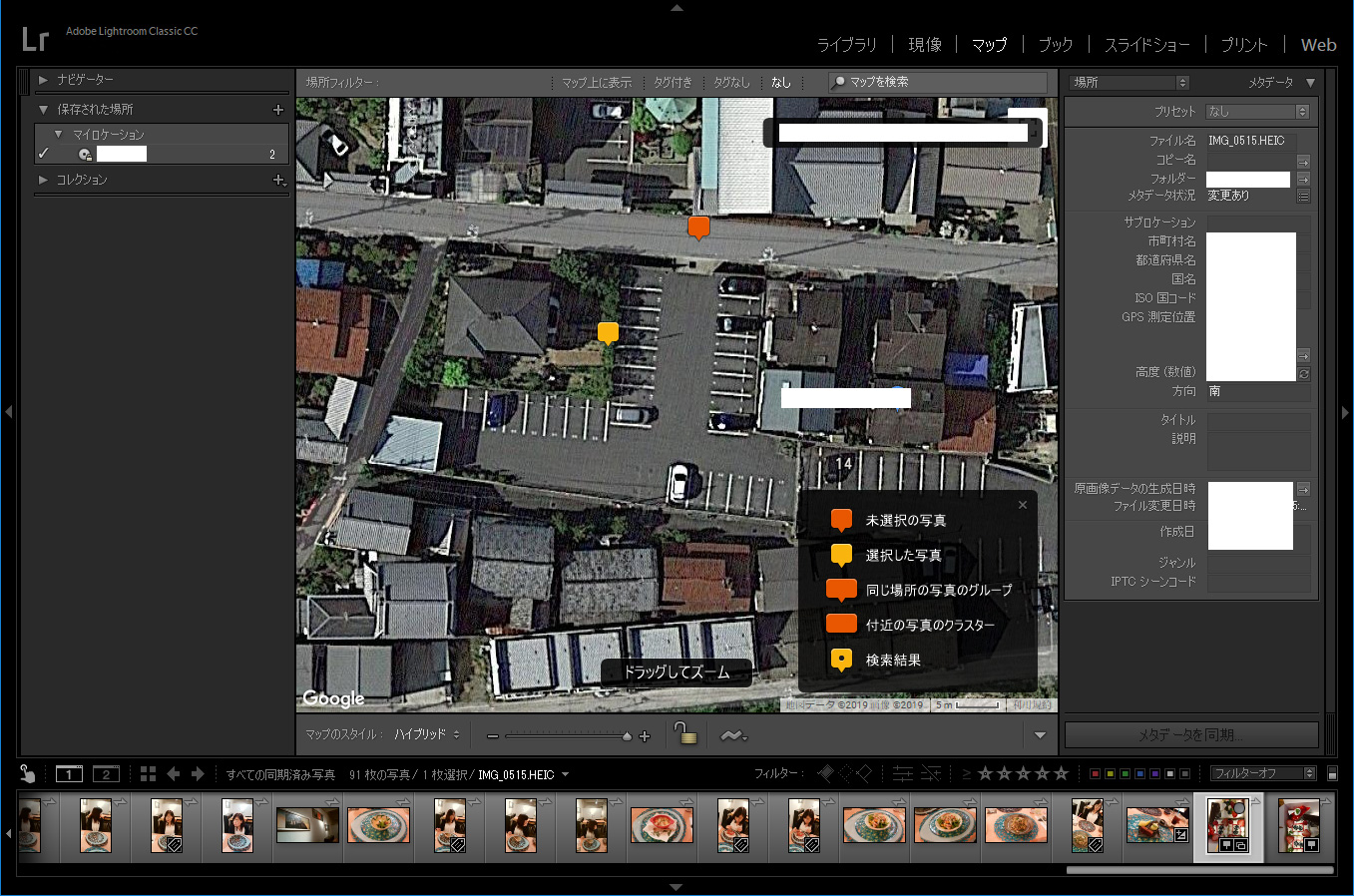



コメント