今回は「Adobe Photoshop Lightroom Classic CC」でコスプレ写真の色を調整する方法のうち「彩度」の調整方法について解説することにします。
写真の色や明るさの調整を簡易的に行うのは、「ライブラリ」モジュールでもできますが、本格的な調整については、「現像」モジュールを利用します。今回は現像モジュールを利用することにします。
Lightroomでコスプレ写真の色調補正②【自然な彩度と彩度】
1.彩度とは?
まず、彩度とは何か?について確認してみましょう。漢字からもある程度想像つくと思いますが、彩度とは、彩(いろどり)の指標、色の鮮やかさを表す指標のことです。彩度が高いほど、より鮮やかで色が濃い状態となります。Lightroomでの彩度調整は、基本補正パネルの「外観」にて行います。
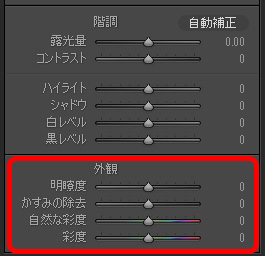
Lightroomでの彩度調整には、「自然な彩度」と「彩度」の2種類の方法があります。それぞれの機能について、下記でみていくことにしましょう。
2.2種類の彩度調整方法
Lightroomでは2種類の彩度調整方法を利用することができます。
- 自然な彩度
- 彩度
どちらも、画像の鮮やかさを調整する機能ではあるのですが、変化させた場合の色の変化が少し違っています。「自然な彩度」では、もともとの画像の色彩の印象を残したままで、鮮やかさが変化しているのに対して、「彩度」では、全ての色が同様に変化していく印象と言ったらわかりやすいでしょうか。
スライダーを+100や-100に移動し比較してみると、それぞれの機能の違いがよくわかると思います。彩度を高くして画像の変化をみてみましょう。
⓪調整なし:±0

①自然な彩度:+100

②彩度:+100


「彩度:+100」では、人物の肌色部分も含め、すべての色の鮮やかさが上がっているため、肌の違和感が非常に強いのに対して、「自然な彩度:+100」では、肌色部分の変化量が少なく違和感が少ない調整となっていることがわかります。
今度は彩度を下げて行ってみましょう。
⓪調整なし:±0

①自然な彩度:ー100

②彩度:-100


「自然な彩度:-100」ではスカート部分の赤や、ネクタイ部分の緑の色彩が少し残って、元の画像の色彩のイメージを残したままで、低色彩へと変化しているのに対して、「彩度:-100」では、カラー部分が無くなり白黒写真となっています。
ワンポイントアドバイス:彩度を下げてモノクロにするの?
彩度を下げていくと、画像は白黒になります。ですが、「白黒」or「B&W」機能で白黒にするのとでは、出来上がる画像の濃淡に差があります。モノクロ写真の作成を行うのが目的であれば、「白黒」or「B&W」機能にて、モノクロとする方が良いでしょう。
3.人物写真の彩度調整はどちらで行うのが良いのか?
2つの彩度調整方法があって、それぞれで画像の変化が違うということがわかっていただけたと思います。では、人物写真の彩度アップにはどちらを用いたらよいのでしょう?
「彩度」では、全ての色が濃くなるのに対して、「自然な彩度」では、暖色系の色の変化が抑え気味で、青など寒色系の色の変化が大きいイメージにあります。
以上のように変化するイメージですから、人物写真(日本人の場合)においては、暖色系な肌色部分の変化が少ない状態で、衣装などカラーがついている部分をより鮮やかにするのには、「自然な彩度」を中心に用いる方が良いということになると思います。

いずれの機能を利用する場合も、彩度調整は不自然な描写となってしまう色の飽和を起こさないように、適度に行うのが基本です。Lightroomでは、何度もやり直しができますので、適切な彩度となるよう、試し試し調整してみてください。

photo by isoyan (真希波・マリ・イラストリアスのコスプレ:真希波はなさん)




コメント