今回は、Lightroom Classicを使っての写真の整理方法の基礎について解説します。
Lightroom Classicの写真整理方法写真の分類 図解
1.クイックコレクションを用いて写真を分類する
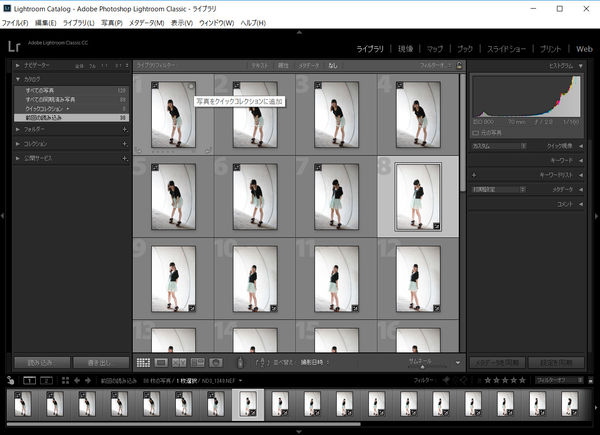
気になる写真をとりあえず分類するときに、利用すると良い機能として、クイックコレクションがあります。ライブラリ画面で写真をグリッド表示し、下記のようにそれぞれの写真の右上の小さな丸(マウスカーソルを写真の右上にもっていくと表示されます)をクリックするだけで設定されます。あるいはサムネイル写真の右上の小さな丸をクリックすることで設定されます。
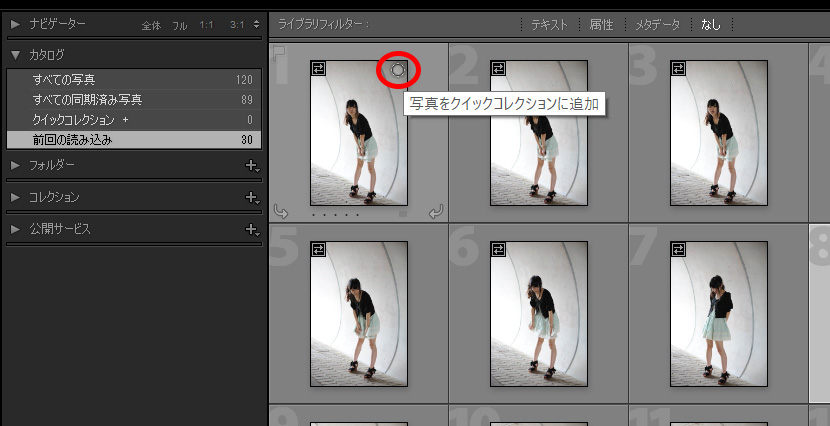
クイックコレクションを設定すると、左枠のカタログメニューのクイックコレクション枠の数が1増えて、その枠をクリックすることで、クイックコレクションを設定した写真だけに絞り込んで表示させることができます。
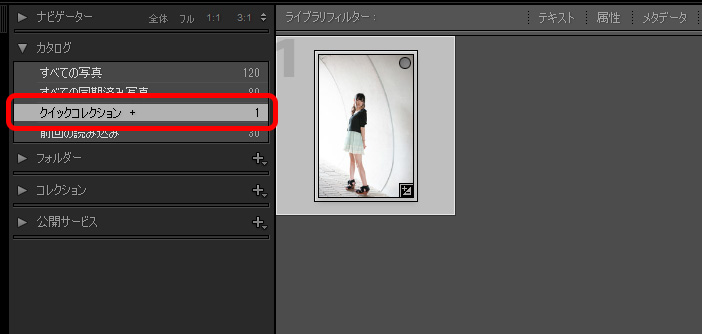
2.レーティングをつけて写真を分類する
写真に5段階のレーティングをつけることで、フィルター表示により絞り込むことができます。お気に入りな写真には高い評価をつけておくことで、評価の高い写真のみ抽出したり、評価していない写真をまとめて抽出したりできます。
①レーティングは各写真の左下に表示される「・・・・・」をクリックすることで、星が付きレーティングされます。あるいは、写真の右クリックメニューのレーティングを設定からも選択可能です。
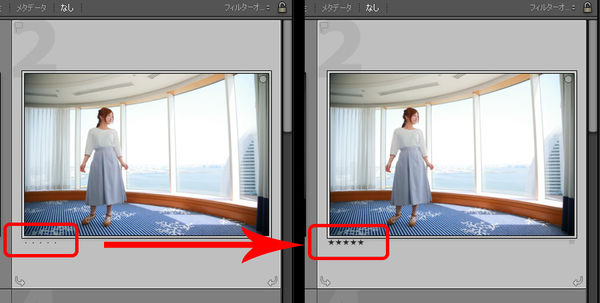
②複数の写真がレーティングされた状態で、画面右下方の「フィルターオフ」をクリックして「レーティング付き」に切り替えると、絞り込まれて表示されます。

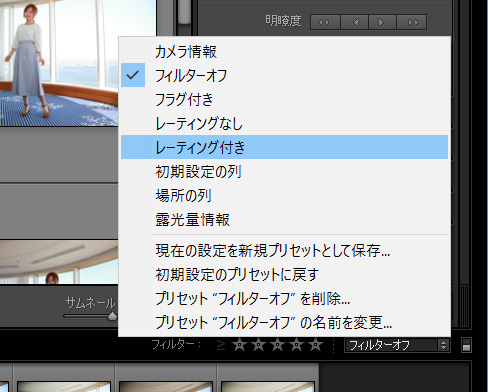
③初期値では、一つ星以上の星があれば絞り込まれるので、より高評価のみで絞り込みたい場合は、星の位置を変更します。
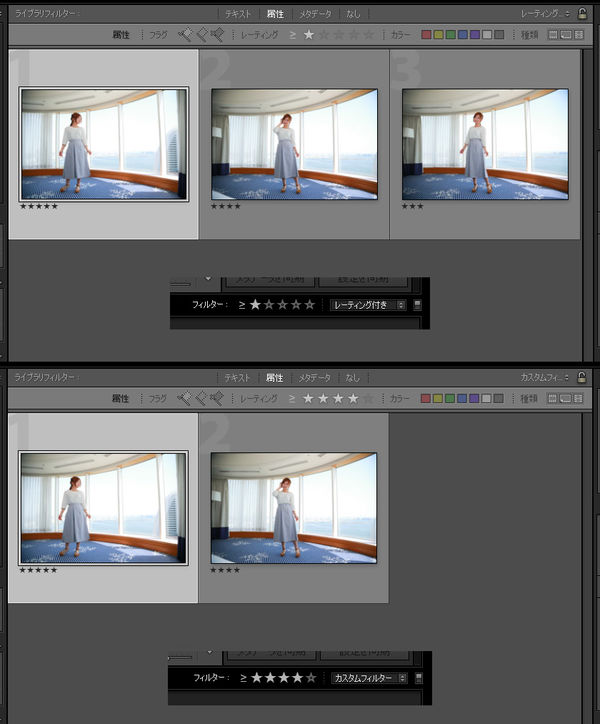
④レーティングを付けたことにより「フィルター:≧☆☆☆☆☆」が残って表示されますが、この「フィルター: ・・・」のバーについては、「フィルター」という文字のところをクリックするたびに切り替わります。もしじゃまなら2回クリックして消しましょう。
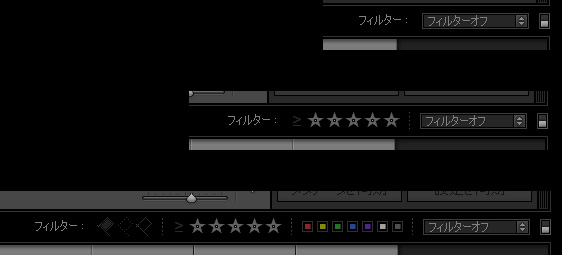
⑤ あるいは、下記で説明しますが、写真サムネイル上方にある「ライブラリフィルター」のメニューバーより、「属性」をクリックしてパネルを表示し、そこで「レーティング」を選択することでも絞り込めます。
3.キーワードをつけて写真を分類する
Lightroomでも、多くの写真整理ソフトが持つのと同様に、キーワードタグをつけて写真を管理できます。
①写真にキーワードをつけるには、画面右枠のキーワードより、キーワードパネルを呼び出します。パネルにはキーワードタグ、候補キーワード、キーワードセットの機能があります。
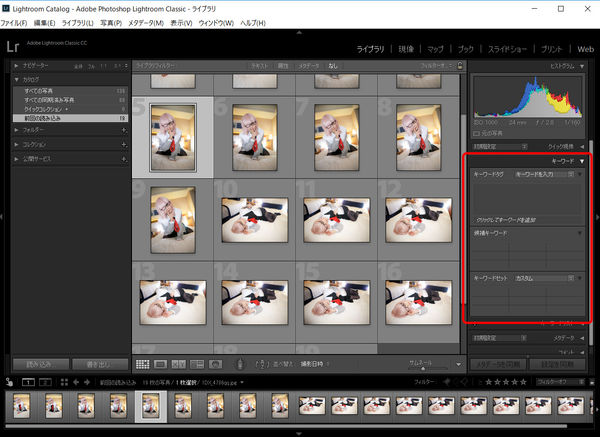
②キーワードタグの枠にキーワードを直接入力することで、写真にキーワードを設定することができます。複数のキーワードを設定する際には、セミコロン(,)で区切ってください。また、クリックしてキーワードを追加の枠に手入力した場合は自動でセミコロンが挿入され追加されていきます。
③中央の写真リストにて、複数の写真を選択状態にしておき、キーワードリストのキーワードのチェックボックスをクリックすると、一度に複数の写真にキーワードを設定することもできます。
④一度登録したキーワードについては、「候補キーワード」の欄に登録されます。クリックすることで簡単に画像につけることができます。
⑤その下の「キーワードセット」の欄では、プリセットされたキーワードパネルを呼び出すことができます。標準でアウトドア写真、ポートレイト写真、結婚式写真のセットが用意されています。また自分でよく使うキーワードを新規プリセットとして登録することも可能です。
⑥キーワードをつけると、それを使って絞り込むことが可能となります。先ほどキーワードを付けたパネルの下に「キーワードリスト」のパネルがあり、下記であれば、「cosplay」と「portrait」と「人物」のキーワードのつけられた写真が存在しており、それぞれ、2枚、4枚、4枚であることを示しています。
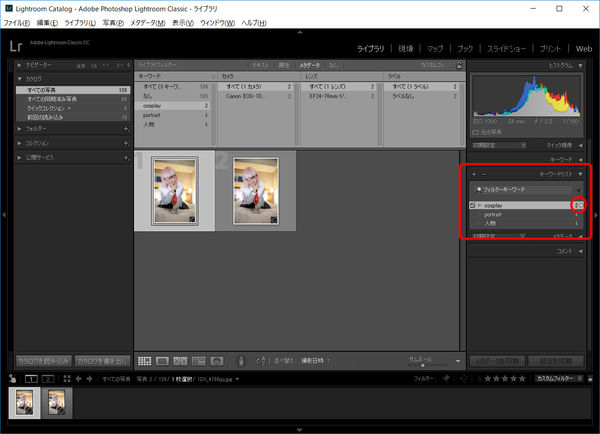
⑦設定したキーワードで写真を絞り込んで表示するには、キーワードにマウスを合わせた時に、キーワード枚数の数字の横に表示される「矢印:➡」をクリックすることで行えます。
⑧あるいは、下記で説明しますが、写真サムネイル上方にある「ライブラリフィルター」のメニューバーより、「メタデータ」をクリックしてパネルを表示し、そこから「キーワード」を選択することでも絞り込めます。
4.カラーラベルをつけて写真を分類する
写真にカラーラベルをつけることで、フィルター表示により絞り込むことができます。
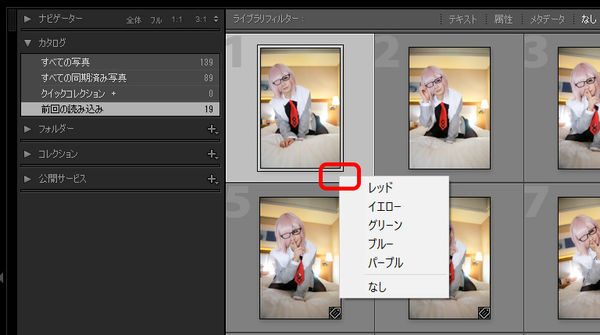
①上記写真の赤枠のあたりにマウスを移動するとカラー枠が小さく表示されるので。 そこをクリックすると上記のようにカラーリストを表示でき、選択することができます。 あるいは、 右クリックメニューの「カラーラベルを設定」からカラーリストを表示して選択することもできます。
②選択したカラーで絞り込むには、下記画像のように赤枠で囲った画面右下方のフィルターカラーから、選択し絞り込むことができます。
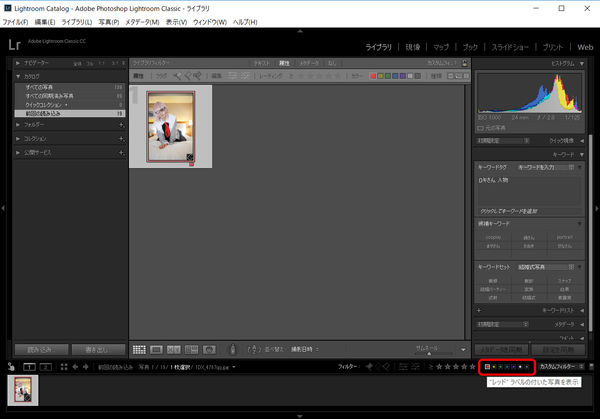
③あるいは、下記で説明しますが、写真サムネイル上方にある「ライブラリフィルター」のメニューバーより、「属性」をクリックしてパネルを表示し、そこから「カラー」を選択することでも絞り込めます。
5.ライブラリフィルターによる絞り込み方法

写真サムネイル上方にある「ライブラリフィルター」のメニューバー(上記写真)より、選択肢を選んで絞り込みを行うことができます。
・メタデータ
「メタデータ」をクリックしてパネルを表示し、そこに表示される各種項目を選択することで絞り込めます。さらに、初期設定では「キーワード、カメラ、レンズ、ラベル」が表示されていますが、そのタイトル部分をクリックすることで呼び出せるパネルより、下記画像のように各種設定項目を選択でき、その内容によって絞り込みができます。
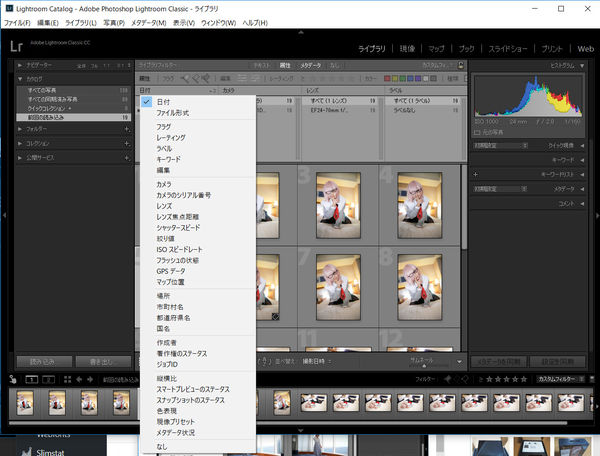
非常に多くの絞り込み条件を複数組み合わせることができます。
・属性
「属性」をクリックしてパネルを表示し、そこに表示される各種項目を選択することで絞り込めます。「フラグ、レーティング、カラーラベル、ファイル」の種類によって絞り込むことができます。

上記の属性パネルのそれぞれのアイコンをクリックすることが、絞り込みの条件となります。
6.各種フィルターによる分類(絞り込み)の解除方法
絞り込みは、写真サムネイル上方にある「ライブラリフィルター」のメニューバーより、「なし」を選択することとで解除されます。または、写真サムネイル上方にある「ライブラリフィルター」のメニューバーより、「カスタムフィ…」となっているところをクリックし、メニューより「フィルターオフ」を選択します。
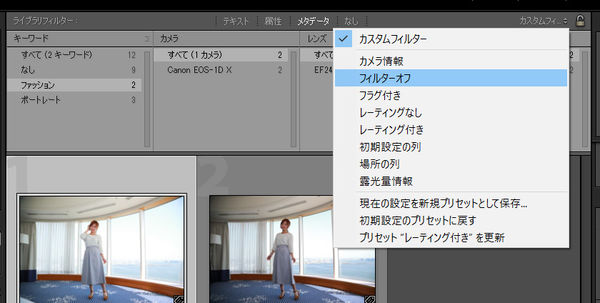
あるいは、下図のように画面右下方の「カスタムフィルター」となっているところをクリックし、「フィルターオフ」を選択することでも解除されます。
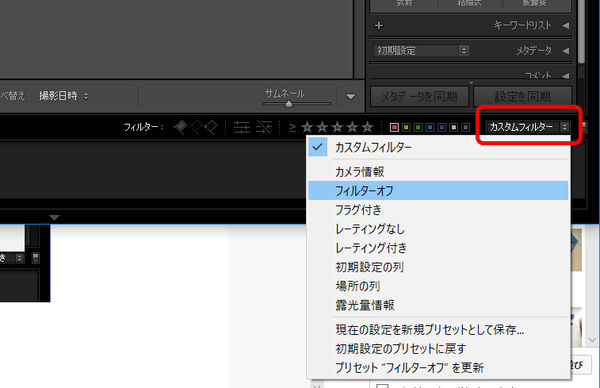
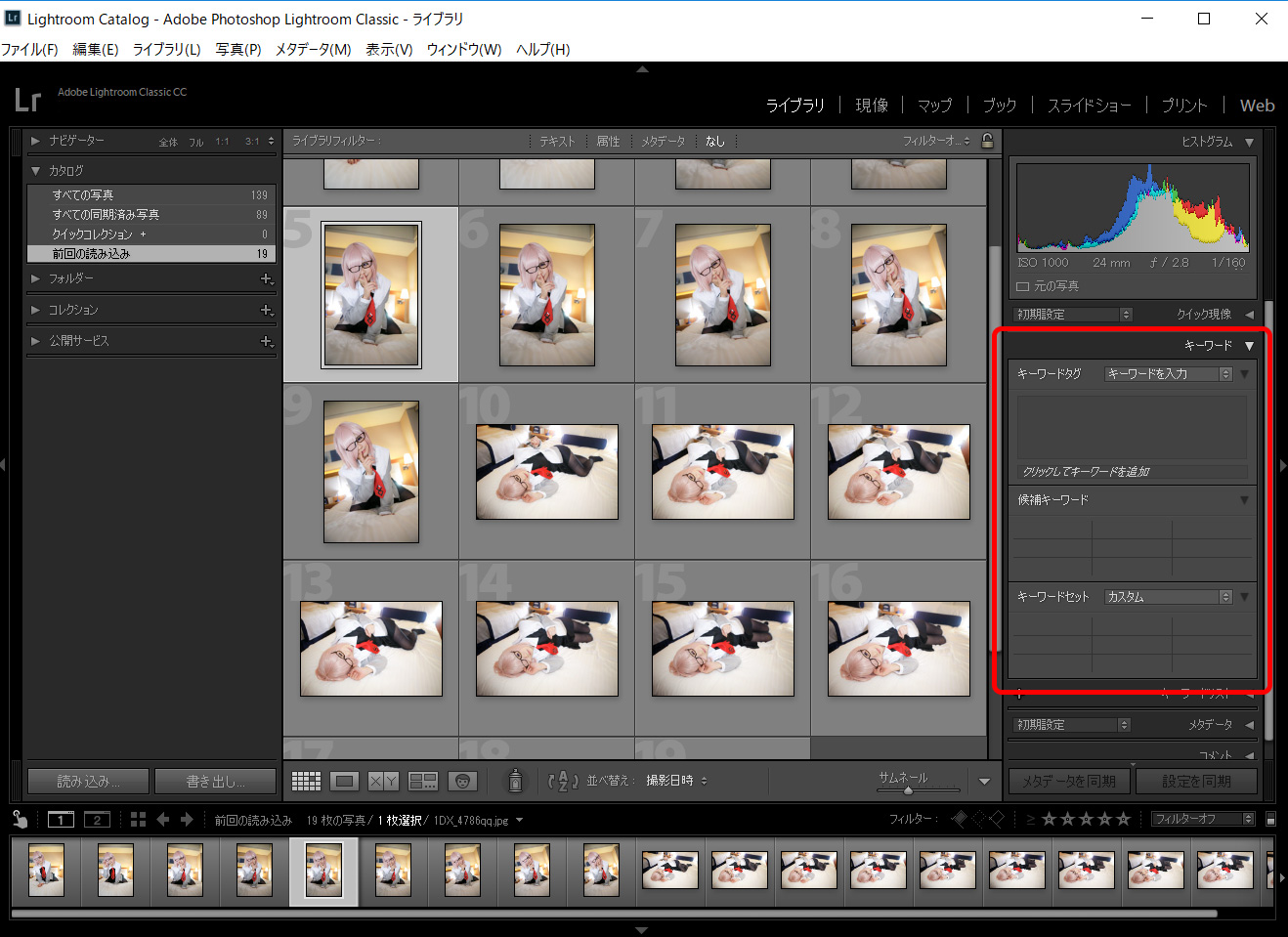

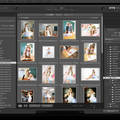

コメント
[…] Lightroom Classicの写真整理方法 写真の分類 図解今回は、Lightroom Classicを使っての写真の整理方法の基礎について解説します。Lightroom Classicの写真整理方法写真の分類 図解1.クイックコレ […]